Руководство пользователя
Содержание
DOXCELL-PORTAL
Руководство пользователя
Содержание
1. Функциональные возможности Doxcell-Portal
2. Начало работы в Doxcell-Portal
2.1. Системные требования
2.2. Запуск Doxcell-Portal на сервере
2.3. Web-интерфейс Doxcell-Portal
2.4. Вход в Doxcell-Portal
2.5. Ключевые элементы системы: показатели и отчеты
2.6. Порядок работы с Doxcell-Portal
3. Управление проектами
3.1. Понятие «проект»
3.2. Меню «Проекты»
3.3. Загрузка проекта в Doxcell-Portal
3.4. Получение информации о проекте
3.5. Удаление проекта
4. Настройка учетных записей пользователей
4.1. Учетные записи и роли пользователей
4.2. Администратор Doxcell-Portal
4.3. Меню «Пользователи»
4.4. Изменение пароля Администратора Doxcell-Portal
4.5. Создание учетной записи пользователя
4.6. Редактирование параметров учетной записи пользователя
4.7. Удаление учетной записи пользователя
5. Настройка рабочих групп
5.1. Профили
5.1.1. Понятие «профиль»
5.1.2. Раздел «Профили»
5.1.3. Создание профиля
5.1.4. Редактирование параметров профиля
5.1.5. Удаление профиля
5.1.6. Связь профиля с информационными разделами и назначениями
5.1.7. Связь профиля с группами источников
5.2. Информационные разделы
5.2.1. Понятие «информационный раздел»
5.2.2. Раздел «Информационные разделы»
5.2.3. Создание информационного раздела
5.2.4. Редактирование параметров информационного раздела
5.2.5. Удаление информационного раздела
5.2.6. Связь информационного раздела с профилями
6. Настройка назначений
6.1. Источники
6.1.1. Понятие «источник»
6.1.2. Раздел «Источники»
6.1.3. Создание источника
6.1.4. Редактирование описания источника
6.1.5. Удаление источника
6.2. Группы источников
6.2.1. Объединение источников в группы
6.2.2. Редактирование параметров группы источников
6.2.3. Удаление группы источников
6.3. Периоды
6.3.1. Понятия «интервал» и «период»
6.3.2. Раздел «Периоды»
6.3.3. Создание периода
6.2.4. Редактирование параметров периода
6.3.5. Удаление периода
6.4. Назначения
6.4.1. Понятие «назначение»
6.4.2. Раздел «Назначения»
6.4.3. Создание назначения
6.4.4. Редактирование параметров назначения
6.4.5. Удаление назначения
6.4.6. Связь назначения с профилями
7. Новости
7.1. Понятие «новость»
7.2. Меню «Новости»
7.3. Создание новости
7.4. Редактирование новости
7.5. Удаление новости
8. Внесение данных в Doxcell-Portal
8.1. Фиксированные показатели
8.1.1. Понятие «фиксированный показатель»
8.1.2. Меню «Фиксированные показатели»
8.1.3. Редактирование значений фиксированных показателей
8.2. Первичные отчеты
8.2.1. Понятие «первичный отчет»
8.2.2. Меню «Отчеты»
8.2.3. Заполнение и сохранение первичного отчета
8.2.4. Экспорт первичного отчета в файл Microsoft Excel
8.2.5. Получение дополнительной информации о первичном отчете
9. Мониторинг данных
9.1. Меню «Мониторинг»
9.2. Мониторинг по замечаниям
9.3. Мониторинг по источникам
9.4. Мониторинг по отчетам
9.5. Мониторинг в разрезе сводных отчетов
9.6. Редактирование констант назначения
10. Консолидация данных
10.1. Формирование сводного отчета. Меню «Консолидация»
11. Сводные отчеты
11.1. Меню «Сводные отчеты»
11.2. Перечень сводных отчетов
11.3. Изменение статуса сводного отчета
11.4. Просмотр сводного отчета
11.5. Экспорт сводного отчета в файл Microsoft Excel
11.6.Валидация сводного отчета
11.7. Анализ сводных данных
11.8. Удаление сводного отчета
12. Отчет по показателям
12.1. Формирование отчетов по показателям
13. Работа с внутренней системой сообщений Doxcell-Portal
13.1. Функции внутренней системы сообщений Doxcell-Portal
13.2. Меню «Почта»
13.3. Создание и оправка сообщения
13.4. Получение новых сообщений
13.5. Просмотр сообщений
13.6. Ответ на входящее сообщение
13.7. Удаление сообщений
14 Глоссарий
Содержание
DOXCELL-PORTAL
Руководство пользователя
Содержание
1. Функциональные возможности Doxcell-Portal
2. Начало работы в Doxcell-Portal
2.1. Системные требования
2.2. Запуск Doxcell-Portal на сервере
2.3. Web-интерфейс Doxcell-Portal
2.4. Вход в Doxcell-Portal
2.5. Ключевые элементы системы: показатели и отчеты
2.6. Порядок работы с Doxcell-Portal
3. Управление проектами
3.1. Понятие «проект»
3.2. Меню «Проекты»
3.3. Загрузка проекта в Doxcell-Portal
3.4. Получение информации о проекте
3.5. Удаление проекта
4. Настройка учетных записей пользователей
4.1. Учетные записи и роли пользователей
4.2. Администратор Doxcell-Portal
4.3. Меню «Пользователи»
4.4. Изменение пароля Администратора Doxcell-Portal
4.5. Создание учетной записи пользователя
4.6. Редактирование параметров учетной записи пользователя
4.7. Удаление учетной записи пользователя
5. Настройка рабочих групп
5.1. Профили
5.1.1. Понятие «профиль»
5.1.2. Раздел «Профили»
5.1.3. Создание профиля
5.1.4. Редактирование параметров профиля
5.1.5. Удаление профиля
5.1.6. Связь профиля с информационными разделами и назначениями
5.1.7. Связь профиля с группами источников
5.2. Информационные разделы
5.2.1. Понятие «информационный раздел»
5.2.2. Раздел «Информационные разделы»
5.2.3. Создание информационного раздела
5.2.4. Редактирование параметров информационного раздела
5.2.5. Удаление информационного раздела
5.2.6. Связь информационного раздела с профилями
6. Настройка назначений
6.1. Источники
6.1.1. Понятие «источник»
6.1.2. Раздел «Источники»
6.1.3. Создание источника
6.1.4. Редактирование описания источника
6.1.5. Удаление источника
6.2. Группы источников
6.2.1. Объединение источников в группы
6.2.2. Редактирование параметров группы источников
6.2.3. Удаление группы источников
6.3. Периоды
6.3.1. Понятия «интервал» и «период»
6.3.2. Раздел «Периоды»
6.3.3. Создание периода
6.2.4. Редактирование параметров периода
6.3.5. Удаление периода
6.4. Назначения
6.4.1. Понятие «назначение»
6.4.2. Раздел «Назначения»
6.4.3. Создание назначения
6.4.4. Редактирование параметров назначения
6.4.5. Удаление назначения
6.4.6. Связь назначения с профилями
7. Новости
7.1. Понятие «новость»
7.2. Меню «Новости»
7.3. Создание новости
7.4. Редактирование новости
7.5. Удаление новости
8. Внесение данных в Doxcell-Portal
8.1. Фиксированные показатели
8.1.1. Понятие «фиксированный показатель»
8.1.2. Меню «Фиксированные показатели»
8.1.3. Редактирование значений фиксированных показателей
8.2. Первичные отчеты
8.2.1. Понятие «первичный отчет»
8.2.2. Меню «Отчеты»
8.2.3. Заполнение и сохранение первичного отчета
8.2.4. Экспорт первичного отчета в файл Microsoft Excel
8.2.5. Получение дополнительной информации о первичном отчете
9. Мониторинг данных
9.1. Меню «Мониторинг»
9.2. Мониторинг по замечаниям
9.3. Мониторинг по источникам
9.4. Мониторинг по отчетам
9.5. Мониторинг в разрезе сводных отчетов
9.6. Редактирование констант назначения
10. Консолидация данных
10.1. Формирование сводного отчета. Меню «Консолидация»
11. Сводные отчеты
11.1. Меню «Сводные отчеты»
11.2. Перечень сводных отчетов
11.3. Изменение статуса сводного отчета
11.4. Просмотр сводного отчета
11.5. Экспорт сводного отчета в файл Microsoft Excel
11.6.Валидация сводного отчета
11.7. Анализ сводных данных
11.8. Удаление сводного отчета
12. Отчет по показателям
12.1. Формирование отчетов по показателям
13. Работа с внутренней системой сообщений Doxcell-Portal
13.1. Функции внутренней системы сообщений Doxcell-Portal
13.2. Меню «Почта»
13.3. Создание и оправка сообщения
13.4. Получение новых сообщений
13.5. Просмотр сообщений
13.6. Ответ на входящее сообщение
13.7. Удаление сообщений
14 Глоссарий
1. Функциональные возможности Doxcell-Portal
Doxcell – автоматизированная система сбора, обработки, мониторинга, анализа и консолидации данных с функцией формирования сводной отчетности. В настоящем Руководстве рассматривается настройка и работа Doxcell-Portal.
Doxcell-Portal – платформа Doxcell, в которой сосредоточен весь функционал по обработке, анализу, консолидации данных и формированию сводной отчетности, в том числе унифицированных форм.
Doxcell-Portal предоставляет пользователям следующие возможности:
Doxcell – автоматизированная система сбора, обработки, мониторинга, анализа и консолидации данных с функцией формирования сводной отчетности. В настоящем Руководстве рассматривается настройка и работа Doxcell-Portal.
Doxcell-Portal – платформа Doxcell, в которой сосредоточен весь функционал по обработке, анализу, консолидации данных и формированию сводной отчетности, в том числе унифицированных форм.
Doxcell-Portal предоставляет пользователям следующие возможности:
- автоматический сбор данных из различных источников;
- автоматическая проверка данных с использованием системы валидаторов;
- безопасное централизованное хранение данных во встроенной СУБД PostgreSQL;
- интеллектуальный мониторинг отчетности в режиме реального времени;
- автоматическая консолидация данных;
- формирование сводных отчетов и отчетов по отдельным показателям с возможностью их экспорта в Microsoft Excel;
- детальный анализ данных (drill down);
- внутренняя система сообщений.
2. Начало работы в Doxcell-Portal
2.1. Системные требования
Рекомендуемые системные требования к компьютерам пользователей для работы в Doxcell-Portal (далее по тексту настоящего Руководства – «сервер»):
Doxcell-Portal загружается автоматически при старте операционной системы, поэтому нет необходимости вручную запускать программу на сервере. Если отсутствует доступ к Doxcell-Portal, перезапустите на сервере службу Apache Tomcat doxcell и сервисы СУБД PostgreSQL.
2.3. Web-интерфейс Doxcell-Portal
Все действия в Doxcell-Portal выполняются через Web-интерфейс программы в окне установленного на компьютере пользователя браузера. Web-интерфейс Doxcell-Portal создан с применением новейших web-технологий и функционирует подобно обычному сайту. Вы можете войти в Web-интерфейс Doxcell-Portal с любого компьютера, в том числе на сервере, и работать в программе по локальной сети либо через интернет независимо от своего местонахождения.
Web-интерфейс Doxcell-Portal корректно работает в последних версиях браузеров Яндекс.Браузер, Mozilla Firefox, Opera, Google Chrome. В настройках браузеров должен быть разрешен показ изображений и выполнение сценариев JavaScript.
2.4. Вход в Doxcell-Portal
Одновременно в Doxcell-Portal может работать много пользователей, число которых ограничивается только условиями приобретенной лицензии. Вход в Web-интерфейс программы осуществляется по уникальному логину и паролю, которые имеет каждый зарегистрированный в Doxcell-Portal пользователь. Неавторизованным пользователям будет отказано в доступе к программе.
Войти в Doxcell-Portal можно как с любого компьютера локальной сети или через интернет, так и непосредственно на сервере, где установлена программа.
Для подключения к Doxcell-Portal с любого компьютера по локальной сети или через интернет откройте браузер и в его адресной строке введите адрес (URL) страницы авторизации Doxcell-Portal. Этот URL будет зависеть от настроек сервера и сети. При удаленной работе с программой, сервер должен быть «видим» из локальной сети или интернета, а компьютеры пользователей – подключены к локальной сети или интернету.
Для подключения к Doxcell-Portal на сервере щелкните по ярлыку «Doxcell» на Рабочем столе Windows. Автоматически запустится установленный на сервере по умолчанию браузер и загрузится страница авторизации.
Чтобы войти в Web-интерфейс Doxcell-Portal введите свой логин и пароль, а затем нажмите кнопку «Вход» на странице авторизации. Сразу после установки Doxcell-Portal в программе имеется единственный пользователь – Администратор Doxcell-Portal с логином admin и паролем admin. При первом входе в Doxcell-Portal используйте эти учетные данные. В дальнейшем пароль администратора можно будет изменить в меню «Пользователи» Web-интерфейса Doxcell-Portal.
Для того чтобы удалить введенные логин и пароль из полей формы авторизации воспользуйтесь кнопкой «Сбросить».
2.1. Системные требования
Рекомендуемые системные требования к компьютерам пользователей для работы в Doxcell-Portal (далее по тексту настоящего Руководства – «сервер»):
- операционная система Microsoft Windows (версии XP SP2, 2003 Server, 2008 Server, Vista, Windows 7, Windows 8/8.1, Windows 10, Windows 11);
- процессор с тактовой частотой не ниже 1,5 ГГц;
- не менее 1 ГБ оперативной памяти;
- не менее 4 ГБ свободного места на жестком диске;
- работающее подключение к локальной сети, если работа в Web-интерфейсе Doxcell-Portal будет осуществляться по локальной сети компании;
- работающее подключение к интернету, если работа в Web-интерфейсе Doxcell-Portal будет осуществляться удаленно через интернет.
- браузер для работы в Web-интерфейсе Doxcell-Portal: последние версии Яндекс.Браузер, Mozilla Firefox, Opera, Google Chrome;
- программа Microsoft Excel для просмотра сводных отчетов;
- работающее подключение к локальной сети компании, если работа в Web-интерфейсе Doxcell-Portal осуществляется по локальной сети;
- работающее подключение к интернету, если работа в Web-интерфейсе Doxcell-Portal осуществляется удаленно через интернет.
Doxcell-Portal загружается автоматически при старте операционной системы, поэтому нет необходимости вручную запускать программу на сервере. Если отсутствует доступ к Doxcell-Portal, перезапустите на сервере службу Apache Tomcat doxcell и сервисы СУБД PostgreSQL.
2.3. Web-интерфейс Doxcell-Portal
Все действия в Doxcell-Portal выполняются через Web-интерфейс программы в окне установленного на компьютере пользователя браузера. Web-интерфейс Doxcell-Portal создан с применением новейших web-технологий и функционирует подобно обычному сайту. Вы можете войти в Web-интерфейс Doxcell-Portal с любого компьютера, в том числе на сервере, и работать в программе по локальной сети либо через интернет независимо от своего местонахождения.
Web-интерфейс Doxcell-Portal корректно работает в последних версиях браузеров Яндекс.Браузер, Mozilla Firefox, Opera, Google Chrome. В настройках браузеров должен быть разрешен показ изображений и выполнение сценариев JavaScript.
2.4. Вход в Doxcell-Portal
Одновременно в Doxcell-Portal может работать много пользователей, число которых ограничивается только условиями приобретенной лицензии. Вход в Web-интерфейс программы осуществляется по уникальному логину и паролю, которые имеет каждый зарегистрированный в Doxcell-Portal пользователь. Неавторизованным пользователям будет отказано в доступе к программе.
Войти в Doxcell-Portal можно как с любого компьютера локальной сети или через интернет, так и непосредственно на сервере, где установлена программа.
Для подключения к Doxcell-Portal с любого компьютера по локальной сети или через интернет откройте браузер и в его адресной строке введите адрес (URL) страницы авторизации Doxcell-Portal. Этот URL будет зависеть от настроек сервера и сети. При удаленной работе с программой, сервер должен быть «видим» из локальной сети или интернета, а компьютеры пользователей – подключены к локальной сети или интернету.
Для подключения к Doxcell-Portal на сервере щелкните по ярлыку «Doxcell» на Рабочем столе Windows. Автоматически запустится установленный на сервере по умолчанию браузер и загрузится страница авторизации.
Чтобы войти в Web-интерфейс Doxcell-Portal введите свой логин и пароль, а затем нажмите кнопку «Вход» на странице авторизации. Сразу после установки Doxcell-Portal в программе имеется единственный пользователь – Администратор Doxcell-Portal с логином admin и паролем admin. При первом входе в Doxcell-Portal используйте эти учетные данные. В дальнейшем пароль администратора можно будет изменить в меню «Пользователи» Web-интерфейса Doxcell-Portal.
Для того чтобы удалить введенные логин и пароль из полей формы авторизации воспользуйтесь кнопкой «Сбросить».
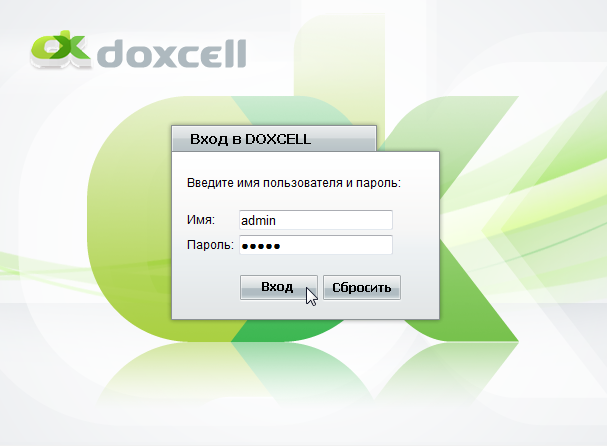

2.5. Ключевые элементы системы: показатели и отчеты
В настоящем Руководстве мы не раз будем использовать терминологию Doxcell, поэтому для дальнейшей работы с программой необходимо разъяснить ряд понятий, которые рассмотрены ниже.
В процессе анализа и обработки данных Doxcell-Portal оперирует различными показателями. Показатели отражают значения качественных и количественных характеристик функционирования объекта. Например, показатели валовой прибыли, себестоимости, издержек отражают финансовую деятельность компании, а показатели добычи нефти и выработки электроэнергии относятся к производственным характеристикам.
В Doxcell используется два основных типа показателей: первичные и сводные.
Первичный показатель – значение какой-либо характеристики функционирования объекта, которое пользователь оценивает и вносит в программу с заданной периодичностью. Например, величина коммерческих расходов филиала компании за месяц. К первичным показателям относятся первичный показатель, первичный расчетный показатель и фиксированный показатель.
Сводный показатель – значение какой-либо характеристики функционирования объекта, которое Doxcell-Portal вычисляет автоматически на основе первичных показателей. Например, величина коммерческих расходов всех филиалов компании за год. К сводным показателям относятся сводный показатель и сводный расчетный показатель.
Для визуального представления первичных и сводных показателей в программе используются отчеты.
Отчеты, в которых отражены первичные показатели, являются первичными отчетами. Заполняя формы первичных отчетов в Web-интерфейсе Doxcell-Portal, пользователи импортируют в программу исходные данные для дальнейшей обработки и консолидации. Doxcell-Portal автоматически проверяет их, используя систему валидаторов, и сохраняет в базе данных (СУБД PostgreSQL). Уполномоченные сотрудники компании могут контролировать сдачу первичных отчетов при помощи инструментов мониторинга Doxcell-Portal и обмениваться информацией с подотчетными лицами через внутреннюю систему сообщений программы.
Отчеты, содержащие сводные показатели, являются сводными отчетами. Doxcell-Portal автоматически формирует сводные (консолидированные) отчеты и отчеты по отдельным показателям в результате обработки данных из первичных отчетов. Также Doxcell-Portal позволяет производить анализ (Drill Down) каждого сводного показателя, последовательно увеличивая уровень детализации рассматриваемых данных от сводного до исходного отчета. Сводные отчеты и отчеты по показателям можно экспортировать в формат Microsoft Excel и сохранить на компьютере.
2.6. Порядок работы с Doxcell-Portal
Прежде, чем Doxcell-Portal начнет обрабатывать и консолидировать данные, необходимо загрузить в программу проекты Doxcell и определить ряд нормативно-справочных параметров для работы с ними. Настройка Doxcell-Portal производится в Web-интерфейсе программы под учетной записью Администратора Doxcell-Portal и включает следующие действия.
После настройки Doxcell-Portal пользователи могут переходить к работе с данными:
В настоящем Руководстве мы не раз будем использовать терминологию Doxcell, поэтому для дальнейшей работы с программой необходимо разъяснить ряд понятий, которые рассмотрены ниже.
В процессе анализа и обработки данных Doxcell-Portal оперирует различными показателями. Показатели отражают значения качественных и количественных характеристик функционирования объекта. Например, показатели валовой прибыли, себестоимости, издержек отражают финансовую деятельность компании, а показатели добычи нефти и выработки электроэнергии относятся к производственным характеристикам.
В Doxcell используется два основных типа показателей: первичные и сводные.
Первичный показатель – значение какой-либо характеристики функционирования объекта, которое пользователь оценивает и вносит в программу с заданной периодичностью. Например, величина коммерческих расходов филиала компании за месяц. К первичным показателям относятся первичный показатель, первичный расчетный показатель и фиксированный показатель.
Сводный показатель – значение какой-либо характеристики функционирования объекта, которое Doxcell-Portal вычисляет автоматически на основе первичных показателей. Например, величина коммерческих расходов всех филиалов компании за год. К сводным показателям относятся сводный показатель и сводный расчетный показатель.
Для визуального представления первичных и сводных показателей в программе используются отчеты.
Отчеты, в которых отражены первичные показатели, являются первичными отчетами. Заполняя формы первичных отчетов в Web-интерфейсе Doxcell-Portal, пользователи импортируют в программу исходные данные для дальнейшей обработки и консолидации. Doxcell-Portal автоматически проверяет их, используя систему валидаторов, и сохраняет в базе данных (СУБД PostgreSQL). Уполномоченные сотрудники компании могут контролировать сдачу первичных отчетов при помощи инструментов мониторинга Doxcell-Portal и обмениваться информацией с подотчетными лицами через внутреннюю систему сообщений программы.
Отчеты, содержащие сводные показатели, являются сводными отчетами. Doxcell-Portal автоматически формирует сводные (консолидированные) отчеты и отчеты по отдельным показателям в результате обработки данных из первичных отчетов. Также Doxcell-Portal позволяет производить анализ (Drill Down) каждого сводного показателя, последовательно увеличивая уровень детализации рассматриваемых данных от сводного до исходного отчета. Сводные отчеты и отчеты по показателям можно экспортировать в формат Microsoft Excel и сохранить на компьютере.
2.6. Порядок работы с Doxcell-Portal
Прежде, чем Doxcell-Portal начнет обрабатывать и консолидировать данные, необходимо загрузить в программу проекты Doxcell и определить ряд нормативно-справочных параметров для работы с ними. Настройка Doxcell-Portal производится в Web-интерфейсе программы под учетной записью Администратора Doxcell-Portal и включает следующие действия.
- Загрузка в программу файла проекта Doxcell, содержащего шаблоны первичных и сводных отчетов, все типы показателей, списочных типов, правила проверки и консолидации данных. Для этого используется меню «Проекты».
- Составление списка подотчетных единиц – источников, предоставляющих первичные отчеты. Для этого используется раздел «Источники» в меню «Назначения».
- Составление списка временных интервалов, определяющих периодичность сдачи первичных отчетов источниками. Для этого используется раздел «Периоды» в меню «Назначения».
- Создание профилей, ограничивающих доступ пользователей к отчетам. Для этого используется раздел «Профили» в меню «Рабочие группы».
- Создание учетных записей пользователей, которые будут иметь доступ к Web-интерфейсу Doxcell-Portal. Для этого используется меню «Пользователи».
- Создание информационных разделов для сегментации сводных отчетов. Для этого используется раздел «Информационные разделы» в меню «Рабочие группы».
- Создание назначений, определяющих, какие виды первичных отчетов, с какой периодичностью обязаны предоставлять те или иные источники. Для этого используется раздел «Назначения» в меню «Назначения».
После настройки Doxcell-Portal пользователи могут переходить к работе с данными:
- импорту в Doxcell-Portal исходных данных, заполнению форм первичных отчетов и определению значений фиксированных показателей. Для этого используются меню «Фиксированные показатели» и «Отчеты».
- контролю процесса сдачи отчетности в реальном времени. Для этого используется меню «Мониторинг».
- консолидации и анализу данных, формированию сводных отчетов, отчетов по показателям и их экспорту в Microsoft Excel. Для этого используется меню «Консолидация» и «Сводные отчеты».
3. Управление проектами
3.1. Понятие «проект»
Первым действием при настройке Doxcell-Portal должна быть загрузка в программу необходимых проектов Doxcell (далее по тексту настоящего Руководства – «проекты»).
Проект – совокупность шаблонов первичных и сводных отчетов, всех типов показателей, констант, параметров и списочных типов, связанных между собой логическими и (или) арифметическими зависимостями. В проекте определен внешний вид всех отчетов, перечень показателей, правила проверки, обработки и консолидации данных.
Проекты создаются квалифицированными специалистами компании ООО «КИТ Сервис» по индивидуальным требованиям заказчика. В Doxcell-Portal загружаются уже готовые файлы проектов в формате Doxcell (*.dxl).
В виде проектов разрабатываются решения для автоматизации тех или иных бизнес-процессов организации, включая обработку, анализ и консолидацию различных видов отчетности. Например, решение по автоматизации процесса сдачи отчетности по федеральному статистическому наблюдению образовательными учреждениями субъектов РФ.
Набор отчетов, входящих в состав каждого проекта, и алгоритмы обработки данных будут зависеть от специфики деятельности организации и целей анализа данных. При этом сводные отчеты из проекта могут формироваться только на основе данных из первичных отчетов того же проекта.
3.2. Меню «Проекты»
Управление проектами осуществляется Администратором Doxcell-Portal при помощи меню «Проекты» Web-интерфейса программы. Данное меню доступно только на Рабочем столе Администратора.
В меню «Проекты» представлен перечень загруженных в Doxcell-Portal проектов, по каждому из которых отображается следующая информация:
«Имя» – наименование проекта.
«Версия» – версия файла проекта.
«Дата обновления» – дата создания проекта в Doxcell Editor.
«Автор» – имя разработчика проекта.
Для управления проектами предназначены следующие кнопки меню «Проекты»:
«Загрузить проект» – выбор файла на диске компьютера для загрузки проекта в Doxcell-Portal.
«Загрузить» – сохранение выбранного файла проекта из Doxcell-Portal на компьютер.
«Удалить» – удаление проекта из Doxcell-Portal.
3.1. Понятие «проект»
Первым действием при настройке Doxcell-Portal должна быть загрузка в программу необходимых проектов Doxcell (далее по тексту настоящего Руководства – «проекты»).
Проект – совокупность шаблонов первичных и сводных отчетов, всех типов показателей, констант, параметров и списочных типов, связанных между собой логическими и (или) арифметическими зависимостями. В проекте определен внешний вид всех отчетов, перечень показателей, правила проверки, обработки и консолидации данных.
Проекты создаются квалифицированными специалистами компании ООО «КИТ Сервис» по индивидуальным требованиям заказчика. В Doxcell-Portal загружаются уже готовые файлы проектов в формате Doxcell (*.dxl).
В виде проектов разрабатываются решения для автоматизации тех или иных бизнес-процессов организации, включая обработку, анализ и консолидацию различных видов отчетности. Например, решение по автоматизации процесса сдачи отчетности по федеральному статистическому наблюдению образовательными учреждениями субъектов РФ.
Набор отчетов, входящих в состав каждого проекта, и алгоритмы обработки данных будут зависеть от специфики деятельности организации и целей анализа данных. При этом сводные отчеты из проекта могут формироваться только на основе данных из первичных отчетов того же проекта.
3.2. Меню «Проекты»
Управление проектами осуществляется Администратором Doxcell-Portal при помощи меню «Проекты» Web-интерфейса программы. Данное меню доступно только на Рабочем столе Администратора.
В меню «Проекты» представлен перечень загруженных в Doxcell-Portal проектов, по каждому из которых отображается следующая информация:
«Имя» – наименование проекта.
«Версия» – версия файла проекта.
«Дата обновления» – дата создания проекта в Doxcell Editor.
«Автор» – имя разработчика проекта.
Для управления проектами предназначены следующие кнопки меню «Проекты»:
«Загрузить проект» – выбор файла на диске компьютера для загрузки проекта в Doxcell-Portal.
«Загрузить» – сохранение выбранного файла проекта из Doxcell-Portal на компьютер.
«Удалить» – удаление проекта из Doxcell-Portal.
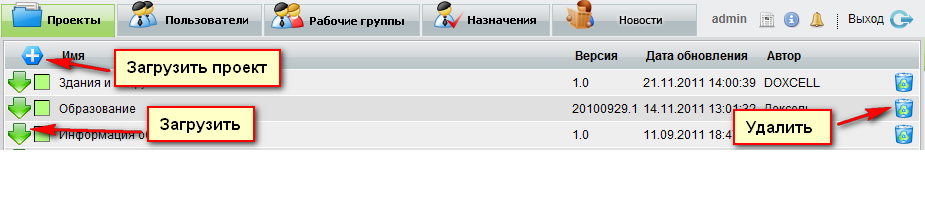
3.3. Загрузка проекта в Doxcell-Portal
Для загрузки проекта в Doxcell-Portal у вас должен быть готовый файл проекта в формате Doxcell (*.dxl), сохраненный на диске компьютера. Чтобы загрузить его в Doxcell-Portal перейдите в меню «Проекты» и выполните следующие действия.
Для загрузки проекта в Doxcell-Portal у вас должен быть готовый файл проекта в формате Doxcell (*.dxl), сохраненный на диске компьютера. Чтобы загрузить его в Doxcell-Portal перейдите в меню «Проекты» и выполните следующие действия.
- Нажмите кнопку «Загрузить проект».
- В появившемся окне «Загрузка проекта» нажмите на кнопку «Выберите файл».
- Найдите на диске компьютера файл проекта, щелкните по нему мышью и нажмите кнопку «Открыть».
- Нажмите кнопку «Загрузить». Через несколько секунд проект появится в списке.
- Глядя на индикатор загрузки, расположенный рядом с наименованием проекта, можно наблюдать насколько успешно прошла загрузка проекта:



– Загружен с ошибками,
Загружается
– Загружен успешно.
3.4. Получение информации о проекте
В меню «Проекты» можно получить дополнительную информацию о каждом проекте, загруженном в Doxcell-Portal. Для этого щелкните левой кнопкой мыши по наименованию интересующего вас проекта.
Вы увидите окно свойств проекта с несколькими вкладками. Имейте в виду, что представленные здесь сведения о проекте задаются на стадии его разработки в Doxcell Editor. В Doxcell-Portal информацию о проекте можно только просмотреть, но нельзя изменить.
Вкладка «Информация о проекте» может содержать описание проекта, если оно было указано разработчиками при создании проекта в Doxcell Editor. В противном случае информация на данной вкладке будет отсутствовать.
Вкладка «Отчеты» содержит информацию о первичных и сводных отчетах, входящих в проект.
«Название отчета» – наименование первичного или сводного отчета.
«Тип отчета» – наименование категории, к которой относится отчет: первичный или сводный.
«Дата создания» – дата создания отчета в Doxcell Editor в формате дд.мм.гггг.
«Дата обновления» – дата обновления отчета в формате дд.мм.гггг.
«Формат экспорта» – формат выгружаемого отчета в Excel с расширением xls/xlsx.
Для просмотра списка отчетов определенного типа, выберите соответствующую опцию в поле «Информация об отчетах проекта»:
«Имя константы» – полное наименование константы.
«Тип данных» – наименование типа данных в значении константы.
«Значение по умолчанию» – значение константы, присвоенное ей разработчиками в Doxcell Editor и используемое Doxcell-Portal по умолчанию при расчете показателей. Пользователи в роли Инспектор могут изменять значения констант своего назначения в меню «Мониторинг».
Если проект не содержит констант, информация на вкладке «Константы» будет отсутствовать.
Вкладка «Списочные типы» содержит информацию о списочных типах, используемых в проекте. Списочный тип – это вспомогательный тип системы, содержащий перечень предопределенных значений (например, список месяцев, типов учреждений и т.д.).
«Название типа» – полное наименование списочного типа.
«Системное имя» – имя списочного типа, по которому к нему обращается программа в процессе обработки и консолидации данных.
«Значения перечисляемого типа» – список всех значений списочного типа.
Списочные типы позволяют пользователю выбирать значение показателя из списка, заранее созданного разработчиками в Doxcell Editor. Если проект не содержит списочных типов, информация на вкладке «Списочные типы» будет отсутствовать.
Вкладка «Показатели» содержит информацию обо всех первичных и сводных показателях проекта.
«Системное имя» – имя показателя, по которому к нему обращается программа в процессе обработки и консолидации данных.
«Имя параметра» – полное наименование показателя.
«Тип данных» – наименование типа данных в значении показателя.
«Вид показателя» – наименование категории, к которой относится показатель: первичный, первичный расчетный, сводный или сводный расчетный.
Первичный показатель – это числовое или строковое отображение значения какой-либо характеристики функционирования объекта, которое пользователь оценивает и вносит в первичный отчет с заданной в назначении периодичностью. Первичные показатели используются Doxcell-Portal для вычисления первичных расчетных и сводных показателей.
Первичный расчетный показатель – это первичный показатель, значение которого не вносится в программу пользователем, а вычисляется Doxcell-Portal автоматически на основе ранее введенных значений первичных показателей.
Сводный показатель – это значение какой-либо характеристики функционирования объекта, которое Doxcell-Portal вычисляет автоматически на основе первичных показателей, полученных со всех либо выбранных источников за указанный период времени.
Сводный расчетный показатель – это сводный показатель, значение которого Doxcell-Portal вычисляет автоматически на основе других сводных показателей.
Вкладка «Фиксированные показатели» содержит информацию о фиксированных показателях, используемых в проекте. Фиксированный показатель – это первичный показатель, не требующий периодического заполнения и имеющий постоянное значение для каждого источника внутри назначения (например, наименование отчитывающейся организации).
«Системное имя» – имя фиксированного показателя, по которому к нему обращается программа в процессе обработки и консолидации данных.
«Комментарий» – описание фиксированного показателя;
«Тип данных» – наименования типа данных в значении фиксированного показателя.
Doxcell-Portal использует фиксированные показатели для вычисления первичных расчетных и сводных показателей. Если проект не содержит фиксированных показателей, информация на вкладке «Фиксированные показатели» будет отсутствовать.
Для того чтобы закрыть окно «Информация о проекте» и вернуться в меню «Проекты» нажмите на крестик в правом верхнем углу окна.
3.5. Удаление проекта
Для удаления проекта из Doxcell-Portal перейдите в меню «Проекты» и выполните следующие действия.
В меню «Проекты» можно получить дополнительную информацию о каждом проекте, загруженном в Doxcell-Portal. Для этого щелкните левой кнопкой мыши по наименованию интересующего вас проекта.
Вы увидите окно свойств проекта с несколькими вкладками. Имейте в виду, что представленные здесь сведения о проекте задаются на стадии его разработки в Doxcell Editor. В Doxcell-Portal информацию о проекте можно только просмотреть, но нельзя изменить.
Вкладка «Информация о проекте» может содержать описание проекта, если оно было указано разработчиками при создании проекта в Doxcell Editor. В противном случае информация на данной вкладке будет отсутствовать.
Вкладка «Отчеты» содержит информацию о первичных и сводных отчетах, входящих в проект.
«Название отчета» – наименование первичного или сводного отчета.
«Тип отчета» – наименование категории, к которой относится отчет: первичный или сводный.
«Дата создания» – дата создания отчета в Doxcell Editor в формате дд.мм.гггг.
«Дата обновления» – дата обновления отчета в формате дд.мм.гггг.
«Формат экспорта» – формат выгружаемого отчета в Excel с расширением xls/xlsx.
Для просмотра списка отчетов определенного типа, выберите соответствующую опцию в поле «Информация об отчетах проекта»:
- «Все» – отображение полного перечня всех отчетов проекта;
- «Первичные отчеты» – отображение в списке только первичных отчетов проекта;
- «Сводные отчеты» – отображение в списке только сводных отчетов проекта.
«Имя константы» – полное наименование константы.
«Тип данных» – наименование типа данных в значении константы.
«Значение по умолчанию» – значение константы, присвоенное ей разработчиками в Doxcell Editor и используемое Doxcell-Portal по умолчанию при расчете показателей. Пользователи в роли Инспектор могут изменять значения констант своего назначения в меню «Мониторинг».
Если проект не содержит констант, информация на вкладке «Константы» будет отсутствовать.
Вкладка «Списочные типы» содержит информацию о списочных типах, используемых в проекте. Списочный тип – это вспомогательный тип системы, содержащий перечень предопределенных значений (например, список месяцев, типов учреждений и т.д.).
«Название типа» – полное наименование списочного типа.
«Системное имя» – имя списочного типа, по которому к нему обращается программа в процессе обработки и консолидации данных.
«Значения перечисляемого типа» – список всех значений списочного типа.
Списочные типы позволяют пользователю выбирать значение показателя из списка, заранее созданного разработчиками в Doxcell Editor. Если проект не содержит списочных типов, информация на вкладке «Списочные типы» будет отсутствовать.
Вкладка «Показатели» содержит информацию обо всех первичных и сводных показателях проекта.
«Системное имя» – имя показателя, по которому к нему обращается программа в процессе обработки и консолидации данных.
«Имя параметра» – полное наименование показателя.
«Тип данных» – наименование типа данных в значении показателя.
«Вид показателя» – наименование категории, к которой относится показатель: первичный, первичный расчетный, сводный или сводный расчетный.
Первичный показатель – это числовое или строковое отображение значения какой-либо характеристики функционирования объекта, которое пользователь оценивает и вносит в первичный отчет с заданной в назначении периодичностью. Первичные показатели используются Doxcell-Portal для вычисления первичных расчетных и сводных показателей.
Первичный расчетный показатель – это первичный показатель, значение которого не вносится в программу пользователем, а вычисляется Doxcell-Portal автоматически на основе ранее введенных значений первичных показателей.
Сводный показатель – это значение какой-либо характеристики функционирования объекта, которое Doxcell-Portal вычисляет автоматически на основе первичных показателей, полученных со всех либо выбранных источников за указанный период времени.
Сводный расчетный показатель – это сводный показатель, значение которого Doxcell-Portal вычисляет автоматически на основе других сводных показателей.
Вкладка «Фиксированные показатели» содержит информацию о фиксированных показателях, используемых в проекте. Фиксированный показатель – это первичный показатель, не требующий периодического заполнения и имеющий постоянное значение для каждого источника внутри назначения (например, наименование отчитывающейся организации).
«Системное имя» – имя фиксированного показателя, по которому к нему обращается программа в процессе обработки и консолидации данных.
«Комментарий» – описание фиксированного показателя;
«Тип данных» – наименования типа данных в значении фиксированного показателя.
Doxcell-Portal использует фиксированные показатели для вычисления первичных расчетных и сводных показателей. Если проект не содержит фиксированных показателей, информация на вкладке «Фиксированные показатели» будет отсутствовать.
Для того чтобы закрыть окно «Информация о проекте» и вернуться в меню «Проекты» нажмите на крестик в правом верхнем углу окна.
3.5. Удаление проекта
Для удаления проекта из Doxcell-Portal перейдите в меню «Проекты» и выполните следующие действия.
- Нажмите кнопку «Удалить» напротив наименования удаляемого проекта.
- Подтвердите ваше действие, нажав в окне с предупреждением кнопку «Удалить». Проект будет удален из программы без возможности восстановления. Если вы передумали удалять проект, в окне с предупреждением нажмите кнопку «Отмена».
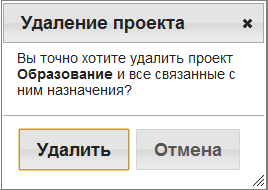
Будьте внимательны! При удалении проекта из Doxcell-Portal автоматически удаляются все связанные с ним параметры. В случае ошибочного удаления восстановить их будет невозможно.
4. Настройка учетных записей пользователей
4.1. Учетные записи и роли пользователей
Доступ к Web-интерфейсу Doxcell-Portal можно предоставить неограниченному количеству пользователей, создав для каждого из них уникальную учетную запись. Учетная запись содержит данные о пользователе, его логин и пароль входа в Web-интерфейс Doxcell-Portal.
Учетные записи необходимо создать для всех пользователей, которые будут работать в Doxcell-Portal с первичными и сводными отчетами из всех загруженных в программу проектов, отвечать за консолидацию данных, контролировать сдачу отчетности и просматривать готовые сводные отчеты.
С целью разграничения полномочий каждому пользователю при создании его учетной записи присваивается одна из ролей: Источник, Инспектор или Менеджер. Роль ограничивает доступный пользователю функционал Doxcell-Portal и определяет его права при работе с данными. В зависимости от роли вошедшего в систему пользователя будет изменяться Web-интерфейс Doxcell-Portal, принимая вид Рабочего стола, соответствующего роли пользователя и содержащего доступные ему меню и инструменты управления данными.
Описание функциональных ограничений каждой роли представлено в таблице.
Роль пользователя
Доступный пользователю функционал программы и
меню Web-интерфейса Doxcell-Portal
Источник
Вид Web-интерфейса Doxcell-Portal: Рабочий стол Источника.
Доступный функционал и меню:
Вид Web-интерфейса Doxcell-Portal: Рабочий стол Инспектора.
Доступный функционал и меню:
Вид Web-интерфейса Doxcell-Portal: Рабочий стол Менеджера.
Доступный функционал и меню:
Роль «Источник» обычно назначается подотчетным сотрудникам организации, роль «Инспектор» – сотрудникам, контролирующим сдачу отчетности, формирующим сводные отчеты и отчеты по показателям, а роль «Менеджер» – руководителям различного звена, которым необходимо просматривать готовые сводные отчеты и результаты анализа содержащихся в них данных.
Каждому пользователю может быть назначена только одна роль. Если одному сотруднику планируется передать полномочия двух и более ролей, для него следует создать несколько учетных записей: по одной учетной записи для каждой роли.
4.2. Администратор Doxcell-Portal
Помимо обычных пользователей, учетные записи которых создаются в меню «Пользователи» Web-интерфейса Doxcell-Portal, в программе по умолчанию имеется встроенная учетная запись Администратора. Учетную запись Администратора Doxcell-Portal невозможно удалить или принудительно назначить какому-либо пользователю.
Учетная запись Администратора Doxcell-Portal присутствует в системе в единственном числе и предназначена исключительно для конфигурирования Doxcell-Portal. Администратор может выполнять следующие действия.
4.3. Меню «Пользователи»
Управление учетными записями и ролями пользователей осуществляется Администратором Doxcell-Portal при помощи меню «Пользователи» Web-интерфейса программы. Данное меню доступно только на Рабочем столе Администратора.
В меню «Пользователи» представлен перечень учетных записей пользователей, имеющих доступ к Doxcell-Portal. Для каждого пользователя отображается следующая информация:
«Логин» – имя учетной записи пользователя для входа в Web-интерфейс Doxcell-Portal.
«Группа» – наименование группы, в которой состоит источник.
«Источник» – наименование подотчетной организации.
«Роль» – роль пользователя в системе (Источник (Пользователь), Инспектор или Менеджер).
Для удобства работы с пользователями в меню «Пользователи» также предусмотрены различные фильтры.
Для управления учетными записями пользователей предназначены следующие кнопки меню «Пользователи»:
«Добавить пользователя» – создание новой учетной записи пользователя Doxcell-Portal.
«Экспорт в Excel» – выгрузка в Excel информации о наименовании учреждения, их логина и пароля для каждой группы на отдельном листе.
«Редактировать» – редактирование параметров учетной записи пользователя.
«Удалить» – удаление учетной записи пользователя из Doxcell-Portal.
4.4. Изменение пароля Администратора Doxcell-Portal
По умолчанию учетная запись Администратора Doxcell-Portal имеет пароль admin. Он является общеизвестным, поэтому после установки программы рекомендуем его изменить в целях безопасности. Для этого выполните следующие действия.
4.1. Учетные записи и роли пользователей
Доступ к Web-интерфейсу Doxcell-Portal можно предоставить неограниченному количеству пользователей, создав для каждого из них уникальную учетную запись. Учетная запись содержит данные о пользователе, его логин и пароль входа в Web-интерфейс Doxcell-Portal.
Учетные записи необходимо создать для всех пользователей, которые будут работать в Doxcell-Portal с первичными и сводными отчетами из всех загруженных в программу проектов, отвечать за консолидацию данных, контролировать сдачу отчетности и просматривать готовые сводные отчеты.
С целью разграничения полномочий каждому пользователю при создании его учетной записи присваивается одна из ролей: Источник, Инспектор или Менеджер. Роль ограничивает доступный пользователю функционал Doxcell-Portal и определяет его права при работе с данными. В зависимости от роли вошедшего в систему пользователя будет изменяться Web-интерфейс Doxcell-Portal, принимая вид Рабочего стола, соответствующего роли пользователя и содержащего доступные ему меню и инструменты управления данными.
Описание функциональных ограничений каждой роли представлено в таблице.
Роль пользователя
Доступный пользователю функционал программы и
меню Web-интерфейса Doxcell-Portal
Источник
Вид Web-интерфейса Doxcell-Portal: Рабочий стол Источника.
Доступный функционал и меню:
- Изменение фиксированных показателей для своего назначения (меню «Фиксированные показатели»).
- Заполнение первичных отчетов своего назначения (меню «Отчеты»).
- Использование внутренней системы сообщений Doxcell-Portal для обмена информацией с Инспектором своего назначения (меню «Почта»).
Вид Web-интерфейса Doxcell-Portal: Рабочий стол Инспектора.
Доступный функционал и меню:
- Контроль процесса сдачи первичных отчетов своего назначения, заполнение констант своего назначения (меню «Мониторинг»).
- Консолидация данных и формирование сводных отчетов (меню «Консолидация»).
- Управление сводными отчетами и анализ данных (меню «Сводные отчеты» ).
- Формирование отчетов по отдельным показателям (меню «Отчет по показателям»).
- Использование внутренней системы сообщений для обмена информацией с Источниками и Менеджерами своего назначения (меню «Почта»).
Вид Web-интерфейса Doxcell-Portal: Рабочий стол Менеджера.
Доступный функционал и меню:
- Просмотр готовых сводных отчетов и анализ данных (меню «Сводные отчеты»).
- Использование внутренней системы сообщений Doxcell-Portal для обмена информацией с Инспекторами своего назначения (меню «Почта»).
Роль «Источник» обычно назначается подотчетным сотрудникам организации, роль «Инспектор» – сотрудникам, контролирующим сдачу отчетности, формирующим сводные отчеты и отчеты по показателям, а роль «Менеджер» – руководителям различного звена, которым необходимо просматривать готовые сводные отчеты и результаты анализа содержащихся в них данных.
Каждому пользователю может быть назначена только одна роль. Если одному сотруднику планируется передать полномочия двух и более ролей, для него следует создать несколько учетных записей: по одной учетной записи для каждой роли.
4.2. Администратор Doxcell-Portal
Помимо обычных пользователей, учетные записи которых создаются в меню «Пользователи» Web-интерфейса Doxcell-Portal, в программе по умолчанию имеется встроенная учетная запись Администратора. Учетную запись Администратора Doxcell-Portal невозможно удалить или принудительно назначить какому-либо пользователю.
Учетная запись Администратора Doxcell-Portal присутствует в системе в единственном числе и предназначена исключительно для конфигурирования Doxcell-Portal. Администратор может выполнять следующие действия.
- Управление проектами (меню «Проекты»): загрузка и удаление проектов, просмотр информации о каждом проекте.
- Настройка учетных записей пользователей (меню «Пользователи»): создание, редактирование и удаление учетных записей.
- Настройка рабочих групп (меню «Рабочие группы»): создание, редактирование и удаление профилей и информационных разделов, настройка связей между профилями, информационными разделами и назначениями.
- Настройка назначений (меню «Назначения»): создание, редактирование и удаление источников (групп источников), интервалов и назначений, настройка связей между назначениями и профилями.
- Настройка новостей (меню «Новости»): создание, редактирование и удаление новостных записей, отображающихся в новостной ленте.
4.3. Меню «Пользователи»
Управление учетными записями и ролями пользователей осуществляется Администратором Doxcell-Portal при помощи меню «Пользователи» Web-интерфейса программы. Данное меню доступно только на Рабочем столе Администратора.
В меню «Пользователи» представлен перечень учетных записей пользователей, имеющих доступ к Doxcell-Portal. Для каждого пользователя отображается следующая информация:
«Логин» – имя учетной записи пользователя для входа в Web-интерфейс Doxcell-Portal.
«Группа» – наименование группы, в которой состоит источник.
«Источник» – наименование подотчетной организации.
«Роль» – роль пользователя в системе (Источник (Пользователь), Инспектор или Менеджер).
Для удобства работы с пользователями в меню «Пользователи» также предусмотрены различные фильтры.
Для управления учетными записями пользователей предназначены следующие кнопки меню «Пользователи»:
«Добавить пользователя» – создание новой учетной записи пользователя Doxcell-Portal.
«Экспорт в Excel» – выгрузка в Excel информации о наименовании учреждения, их логина и пароля для каждой группы на отдельном листе.
«Редактировать» – редактирование параметров учетной записи пользователя.
«Удалить» – удаление учетной записи пользователя из Doxcell-Portal.
4.4. Изменение пароля Администратора Doxcell-Portal
По умолчанию учетная запись Администратора Doxcell-Portal имеет пароль admin. Он является общеизвестным, поэтому после установки программы рекомендуем его изменить в целях безопасности. Для этого выполните следующие действия.
- Нажмите кнопку «admin», которая находится в правом верхнем углу.

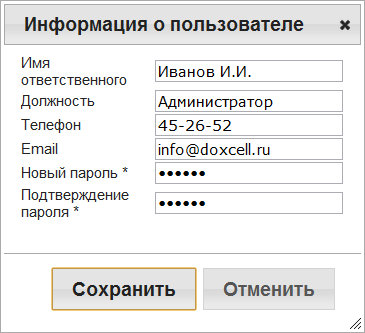
- В полях «Новый пароль» и «Подтверждение пароля» введите новый пароль Администратора.
- Нажмите кнопку «Сохранить» для сохранения изменений. Чтобы оставить старый пароль Администратора, нажмите кнопку «Отменить».
Чтобы создать новую учетную запись пользователя перейдите в меню «Пользователи» и выполните следующие действия.
- Нажмите кнопку «Добавить пользователя».
- Введите информацию о пользователе и данные его учетной записи.
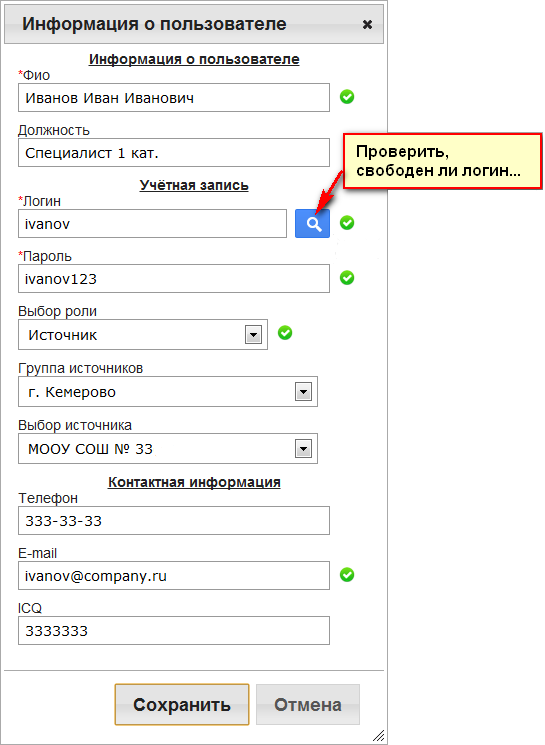
Поля, обязательные для заполнения, отмечены знаком *. Имейте в виду, что профили пользователей должны быть созданы заранее!
«ФИО» – фамилия, имя и отчество пользователя.
«Должность» – наименование должности пользователя в организации.
«Логин» – имя учетной записи, которое будет указывать пользователь при входе в Doxcell-Portal. Логин может содержать символы, цифры и буквы латинского алфавита. Нажав на кнопку «Проверить, свободен ли логин…», вы можете проверить, не используется ли уже данный логин в базе.
«Пароль» – ключ к учетной записи, который в паре с логином будет указывать пользователь при входе в Doxcell-Portal. Пароль может содержать символы, цифры и буквы латинского алфавита.
«Выбор роли» – выберите из списка роль пользователя, определяющую его права в Doxcell-Portal: Менеджер, Инспектор или Источник. Роль в дальнейшем нельзя будет изменить.
«Выбор профиля» – выберите из списка профиль, определяющий перечень отчетов, к которым разрешен доступ пользователю в роли Менеджер или Инспектор. Список профилей будет изменяться в зависимости от выбранной ранее роли.
«Группа источников» – выберите из списка группу, к которой принадлежит источник (доступно при выборе роли Источник).
«Выбор источника» – выберите из списка название Источника, к которому будет привязан пользователь (доступно при выборе роли Источник).
Профили пользователей в ролях Инспектор и Менеджер создаются в разделе «Профили» меню «Рабочие группы». Профили пользователей в роли Источник выбираются из списка источников, созданных в разделе «Источники» из меню «Назначения». Источники и профили пользователей должны быть созданы заранее!
«Телефон» – контактный телефон пользователя.
«Email» – адрес электронной почты пользователя.
«ICQ» – номер ICQ пользователя.
Для изменения параметров учетной записи пользователя Doxcell-Portal перейдите в меню «Пользователи» и выполните следующие действия.
«ФИО» – фамилия, имя и отчество пользователя.
«Должность» – наименование должности пользователя в организации.
«Логин» – имя учетной записи, которое будет указывать пользователь при входе в Doxcell-Portal. Логин может содержать символы, цифры и буквы латинского алфавита. Нажав на кнопку «Проверить, свободен ли логин…», вы можете проверить, не используется ли уже данный логин в базе.
«Пароль» – ключ к учетной записи, который в паре с логином будет указывать пользователь при входе в Doxcell-Portal. Пароль может содержать символы, цифры и буквы латинского алфавита.
«Выбор роли» – выберите из списка роль пользователя, определяющую его права в Doxcell-Portal: Менеджер, Инспектор или Источник. Роль в дальнейшем нельзя будет изменить.
«Выбор профиля» – выберите из списка профиль, определяющий перечень отчетов, к которым разрешен доступ пользователю в роли Менеджер или Инспектор. Список профилей будет изменяться в зависимости от выбранной ранее роли.
«Группа источников» – выберите из списка группу, к которой принадлежит источник (доступно при выборе роли Источник).
«Выбор источника» – выберите из списка название Источника, к которому будет привязан пользователь (доступно при выборе роли Источник).
Профили пользователей в ролях Инспектор и Менеджер создаются в разделе «Профили» меню «Рабочие группы». Профили пользователей в роли Источник выбираются из списка источников, созданных в разделе «Источники» из меню «Назначения». Источники и профили пользователей должны быть созданы заранее!
«Телефон» – контактный телефон пользователя.
«Email» – адрес электронной почты пользователя.
«ICQ» – номер ICQ пользователя.
- Нажмите кнопку «Сохранить». Новая учетная запись будет создана и добавлена в список пользователей. Чтобы отменить создание учетной записи и вернуться в меню «Пользователи», нажмите кнопку «Отмена».
Для изменения параметров учетной записи пользователя Doxcell-Portal перейдите в меню «Пользователи» и выполните следующие действия.
- Нажмите кнопку «Редактировать» напротив редактируемой учетной записи.
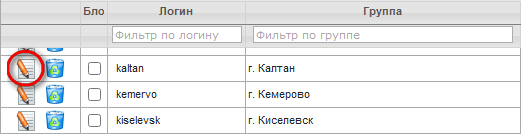
- Отредактируйте необходимые параметры учетной записи пользователя. Изменению подлежат все свойства учетной записи, за исключением роли пользователя в системе, поэтому поле «Выбор роли» будет недоступно для редактирования. Если все же необходимо изменить роль пользователя, создайте для него новую учетную запись.
- Нажмите кнопку «Сохранить» для сохранения изменений. Чтобы отменить изменения и вернуться в меню «Пользователи», нажмите кнопку «Отмена».
Для удаления учетной записи пользователя Doxcell-Portal перейдите в меню «Пользователи» и выполните следующие действия.
- Нажмите кнопку «Удалить» напротив удаляемой учетной записи.
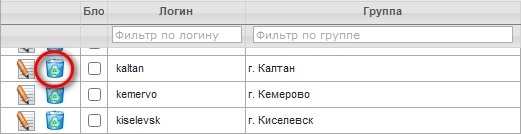
- Подтвердите ваше действие, нажав в окне с предупреждением кнопку «Удалить». Учетная запись пользователя будет удалена из программы без возможности восстановления. Если вы передумали удалять пользователя, в окне с предупреждением нажмите кнопку «Отмена».
5. Настройка рабочих групп
Рабочие группы включают систему профилей и информационных разделов, и предназначены для ограничения доступа пользователей к отчетам разных назначений, а также определения круга лиц, которые смогут обмениваться информацией посредством внутренней системы сообщений Doxcell-Portal.
Для управления рабочими группами предназначены разделы «Профили» и «Информационные разделы» в меню «Рабочие группы» Web-интерфейса программы. Все действия с профилями и информационными разделами выполняются под учетной записью Администратора Doxcell-Portal.
5.1. Профили
5.1.1. Понятие «профиль»
Профиль представляет собой ограничение по специфике данных и определяет перечень отчетов, к которым разрешен доступ пользователю. Профиль объединяет нескольких пользователей Doxcell-Portal в ролях Инспектор или Менеджер и может иметь одну из этих ролей. Профиль, в который входят пользователи в роли Инспектор, будет иметь роль «Инспектор». Профиль, объединяющий пользователей в роли Менеджер, соответственно будет иметь роль «Менеджер». Таким образом, роли пользователей и роль профиля, к которому они относятся, всегда совпадают. Напомним, что роль пользователя указывается на этапе настройки параметров его учетной записи в меню «Пользователи».
5.1.2. Раздел «Профили»
Управление профилями выполняется Администратором Doxcell-Portal при помощи раздела «Профили» в меню «Рабочие группы» Web-интерфейса программы. Данное меню доступно только на Рабочем столе Администратора.
В разделе «Профили» представлен список пользовательских профилей, для каждого из которых отображается следующая информация:
«Имя профиля» – полное наименование профиля.
«Роль» – роль профиля (Менеджер или Инспектор).
Для управления профилями предназначены следующие кнопки раздела «Профили»:
«Добавить» – создание нового профиля.
«Сохранить» – сохранение результатов операций с профилями в настройках Doxcell-Portal.
«Изменить» – редактирование параметров профиля.
«Удалить» – удаление профиля из Doxcell-Portal.
«Установить (Связи с информ. разделами/ назначениями)» – настройка связей между профилем, информационными разделами и назначениями.
«Установить (Связи с группами источников)» – настройка связей между профилем с источниками или группами источников.
В разделе «Профили» имеется возможность вначале выполнить ряд необходимых действий с профилями (например, добавить или отредактировать сразу несколько профилей), а затем быстро сохранить все изменения в настройках Doxcell-Portal, нажав кнопку «Сохранить». До тех пор, пока изменения в настройках не сохранены, они будут отражены исключительно в Web-интерфейсе программы. Обновление страницы интерфейса или переход в другое меню приведут к потере результатов всех несохраненных операций с профилями.
5.1.3. Создание профиля
Для создания нового профиля перейдите в раздел «Профили» из меню «Рабочие группы» и выполните следующие действия.
Чтобы изменить параметры профиля перейдите в раздел «Профили» из меню «Рабочие группы» и выполните следующие действия.
Рабочие группы включают систему профилей и информационных разделов, и предназначены для ограничения доступа пользователей к отчетам разных назначений, а также определения круга лиц, которые смогут обмениваться информацией посредством внутренней системы сообщений Doxcell-Portal.
Для управления рабочими группами предназначены разделы «Профили» и «Информационные разделы» в меню «Рабочие группы» Web-интерфейса программы. Все действия с профилями и информационными разделами выполняются под учетной записью Администратора Doxcell-Portal.
5.1. Профили
5.1.1. Понятие «профиль»
Профиль представляет собой ограничение по специфике данных и определяет перечень отчетов, к которым разрешен доступ пользователю. Профиль объединяет нескольких пользователей Doxcell-Portal в ролях Инспектор или Менеджер и может иметь одну из этих ролей. Профиль, в который входят пользователи в роли Инспектор, будет иметь роль «Инспектор». Профиль, объединяющий пользователей в роли Менеджер, соответственно будет иметь роль «Менеджер». Таким образом, роли пользователей и роль профиля, к которому они относятся, всегда совпадают. Напомним, что роль пользователя указывается на этапе настройки параметров его учетной записи в меню «Пользователи».
5.1.2. Раздел «Профили»
Управление профилями выполняется Администратором Doxcell-Portal при помощи раздела «Профили» в меню «Рабочие группы» Web-интерфейса программы. Данное меню доступно только на Рабочем столе Администратора.
В разделе «Профили» представлен список пользовательских профилей, для каждого из которых отображается следующая информация:
«Имя профиля» – полное наименование профиля.
«Роль» – роль профиля (Менеджер или Инспектор).
Для управления профилями предназначены следующие кнопки раздела «Профили»:
«Добавить» – создание нового профиля.
«Сохранить» – сохранение результатов операций с профилями в настройках Doxcell-Portal.
«Изменить» – редактирование параметров профиля.
«Удалить» – удаление профиля из Doxcell-Portal.
«Установить (Связи с информ. разделами/ назначениями)» – настройка связей между профилем, информационными разделами и назначениями.
«Установить (Связи с группами источников)» – настройка связей между профилем с источниками или группами источников.
В разделе «Профили» имеется возможность вначале выполнить ряд необходимых действий с профилями (например, добавить или отредактировать сразу несколько профилей), а затем быстро сохранить все изменения в настройках Doxcell-Portal, нажав кнопку «Сохранить». До тех пор, пока изменения в настройках не сохранены, они будут отражены исключительно в Web-интерфейсе программы. Обновление страницы интерфейса или переход в другое меню приведут к потере результатов всех несохраненных операций с профилями.
5.1.3. Создание профиля
Для создания нового профиля перейдите в раздел «Профили» из меню «Рабочие группы» и выполните следующие действия.
- Нажмите кнопку «Добавить».
- Введите название создаваемого профиля в поле «Имя профиля».
- В списке «Роль» выберите роль профиля: Инспектор или Менеджер.
- Нажмите кнопку «ОК». Новый профиль будет создан и добавлен в список. Чтобы отменить создание нового профиля и вернуться в раздел «Профили», нажмите кнопку «Отмена».
- Нажмите кнопку «Сохранить». Созданный профиль будет сохранен в настройках Doxcell-Portal.
Чтобы изменить параметры профиля перейдите в раздел «Профили» из меню «Рабочие группы» и выполните следующие действия.
- Нажмите кнопку «Изменить» напротив редактируемого профиля.
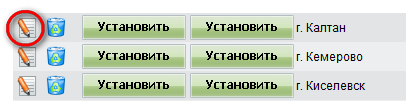
- Отредактируйте наименование и (или) роль профиля.
- Нажмите кнопку «ОК» для сохранения изменений. Чтобы отменить изменения и вернуться в раздел «Профили», нажмите кнопку «Отмена».
- Нажмите кнопку «Сохранить». Изменения будут сохранены в настройках Doxcell-Portal.
Для удаления профиля перейдите в раздел «Профили» из меню «Рабочие группы» и выполните следующие действия.
- Нажмите кнопку «Удалить» напротив названия удаляемого профиля. Он исчезнет из списка.
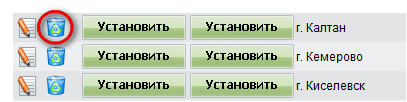
- Нажмите кнопку «Сохранить». Профиль будет удален из программы без возможности восстановления.
5.1.6. Связь профиля с информационными разделами и назначениями
Первым этапом настройки доступа с использованием системы профилей является установка связи между профилями, информационными разделами и назначениями.
Профиль в роли Менеджер можно связать только с информационными разделами. В этом случае пользователи профиля будут работать со сводными отчетами выбранных информационных разделов, и общаться по внутренней почте Doxcell-Portal с Инспекторами назначения, к которому относится их информационный раздел.
Профиль в роли Инспектор можно связать только с назначениями. В этом случае пользователи профиля смогут контролировать сдачу первичных отчетов, формировать сводные отчеты и общаться с Источниками выбранного назначения.
Для того чтобы установить связь между профилем, информационными разделами и назначениями перейдите в раздел «Профили» из меню «Рабочие группы» и выполните следующие действия.
- Нажмите кнопку «Установить (Связи с информ. разделами/ назначениями)» напротив наименования нужного профиля.
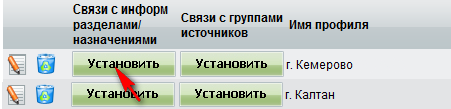
- Отметьте галочками информационные разделы (для профиля в роли Менеджер) или назначения (для профиля в роли Инспектор), с которыми вы хотите связать данный профиль. Для того чтобы «отвязать» профиль от информационных разделов или назначений достаточно убрать галочки напротив них.

- Нажмите кнопку «Сохранить» для сохранения изменений. Чтобы отменить изменения и вернуться в раздел «Профили», нажмите кнопку «Отмена».
- Нажмите кнопку «Сохранить». Изменения будут сохранены в настройках Doxcell-Portal.
Вторым этапом настройки доступа с использованием системы профилей является установка связи профиля с группами источников.
Для профиля в роли Менеджер данная кнопка неактивна, так как для данной роли доступен только просмотр сводных отчетов, составленных Инспектором.
Профиль в роли Инспектор можно связать как с отдельными источниками, так и с группой источников. В этом случае пользователи профиля смогут контролировать сдачу первичных отчетов, формировать сводные отчеты и общаться только с выбранными Источниками. Это дает возможность ограничения доступа по группам источников. Например, районное управление будет иметь доступ только к своим учреждениям, в то время как областное управление будет иметь доступ ко всем учреждениям.
Для того чтобы установить связь профиля с группами источников перейдите в раздел «Профили» из меню «Рабочие группы» и выполните следующие действия.
- Нажмите кнопку «Установить (Связи с группами источников)» напротив наименования нужного профиля.
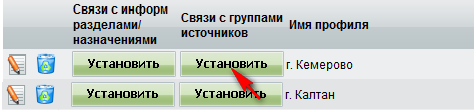
- Выберите назначение, для которого необходимо контролировать сдачу первичных отчетов и формировать сводные отчеты.
- Отметьте галочками источники, группу или группы источников, с которыми вы хотите связать данный профиль. Для того чтобы «отвязать» профиль от источников достаточно убрать галочки напротив них.
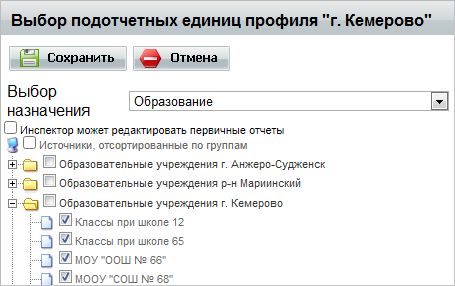
- Нажмите кнопку «Сохранить» для сохранения изменений. Чтобы отменить изменения и вернуться в раздел «Профили», нажмите кнопку «Отмена».
- Нажмите кнопку «Сохранить». Изменения будут сохранены в настройках Doxcell-Portal.
5.2. Информационные разделы
5.2.1. Понятие «информационный раздел»
Информационный раздел – способ закрепления сводных отчетов на Рабочем столе Менеджера. Информационные разделы делают работу с программой более комфортной и сокращают время поиска нужного сводного отчета. Так, можно создать информационные разделы «Финансы», «Производство» и «Статистика», в каждом из которых будут собраны сводные отчеты из соответствующей области, и предоставить доступ к этим информационным разделам пользователям определенных профилей. Например, пользователю из финансового отдела в роли Менеджер можно предоставить доступ только к сводным финансовым отчетам, установив связь его профиля с информационным разделом «Финансовые отчеты». Руководителю компании в роли Менеджер можно предоставить доступ ко всем отчетам, связав его профиль со всеми информационными разделами.
Также информационные разделы используются при настройке назначений (меню «Назначения»), чтобы определить круг пользователей в ролях Менеджер и Инспектор, которые смогут общаться друг с другом при помощи внутренней системы сообщений Doxcell-Portal.
5.2.2. Раздел «Информационные разделы»
Управление информационными разделами выполняется Администратором Doxcell-Portal при помощи меню «Рабочие группы» – «Информационные разделы» Web-интерфейса программы. Данный раздел доступен только на Рабочем столе Администратора. В нем представлен перечень информационных разделов, для каждого из которых отображается следующая информация:
«Имя информационного раздела» – полное наименование информационного раздела.
«Проект» – наименование проекта, сводные отчеты из которого относятся к данному информационному разделу.
Для управления информационными разделами предназначены следующие кнопки:
«Добавить» – создание нового информационного раздела.
«Сохранить» – сохранение результатов операций с информационными разделами в настройках Doxcell-Portal.
«Изменить» – редактирование параметров информационного раздела.
«Удалить» – удаление информационного раздела из Doxcell-Portal.
«Установить» – настройка связи между информационными разделами и профилями.
При работе с информационными разделами имеется возможность вначале выполнить ряд необходимых действий (например, добавить сразу несколько информационных разделов), а затем быстро сохранить все изменения в настройках Doxcell-Portal, нажав кнопку «Сохранить». До тех пор, пока изменения в настройках не сохранены, они будут отражены исключительно в Web-интерфейсе программы. Обновление страницы интерфейса или переход в другое меню приведут к потере результатов всех несохраненных операций с информационными разделами.
5.2.3. Создание информационного раздела
Для создания нового информационного раздела перейдите меню «Рабочие группы» раздел «Информационные разделы» и выполните следующие действия.
- Нажмите кнопку «Добавить».
- В поле «Имя раздела» введите наименование информационного раздела.
- Выберите из списка проект, содержащий сводные отчеты, которые будут входить в данный информационный раздел.
- Отметьте галочками сводные отчеты из выбранного проекта, которые будут входить в данный информационный раздел.
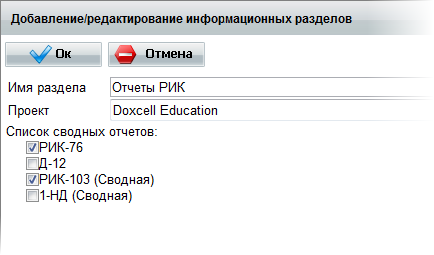
- Нажмите кнопку «ОК». Новый информационный раздел будет создан и добавлен в список. Чтобы отменить операцию и вернуться в меню «Информационные разделы», нажмите кнопку «Отмена».
- Нажмите кнопку «Сохранить». Созданный информационный раздел будет сохранен в настройках Doxcell-Portal.
Для того чтобы изменить параметры информационного раздела перейдите меню «Рабочие группы» – «Информационные разделы» и выполните следующие действия.
- Нажмите кнопку «Изменить» напротив наименования редактируемого информационного раздела.
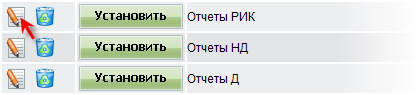
- Отредактируйте необходимые параметры информационного раздела. Чтобы убрать те или иные сводные отчеты из информационного раздела достаточно снять напротив них галочки.
- Нажмите кнопку «ОК» для сохранения изменений. Чтобы отменить изменения и вернуться в меню «Информационные разделы», нажмите кнопку «Отмена».
- Нажмите кнопку «Сохранить». Изменения будут сохранены в настройках Doxcell-Portal.
Для удаления информационного раздела перейдите меню «Рабочие группы» раздел «Информационные разделы» и выполните следующие действия.
- Нажмите кнопку «Удалить» напротив наименования удаляемого информационного раздела. Информационный раздел исчезнет из списка.
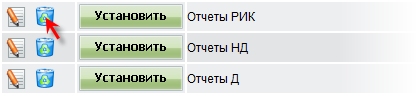
- Нажмите кнопку «Сохранить». Информационный раздел будет удален из программы без возможности восстановления.
5.2.6. Связь информационного раздела с профилями
В Doxcell-Portal имеется возможность установить связь между информационным разделом и профилями в роли Менеджер, чтобы пользователи определенных профилей могли работать со сводными отчетами данного информационного раздела. При этом связать информационные разделы и профили можно как в разделе «Информационные разделы», так и в разделе «Профили» меню «Рабочие группы».
Чтобы установить связь между информационным разделом и профилем (профилями) перейдите меню «Рабочие группы» раздел«Информационные разделы» и выполните следующие действия.
- Нажмите кнопку «Установить» напротив наименования нужного информационного раздела.
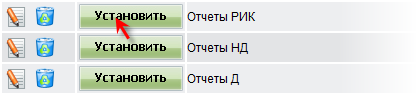
- Отметьте галочками профили, пользователи которых будут работать со сводными отчетами данного информационного раздела. Имейте в виду, что в списке доступных профилей Doxcell-Portal автоматически отобразит только профили в роли Менеджер. Для того чтобы «отвязать» информационный раздел от профилей достаточно убрать галочки напротив них.
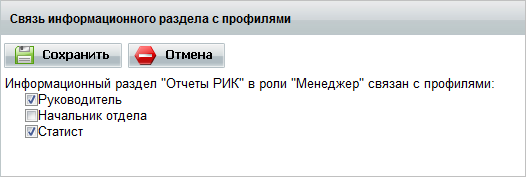
- Нажмите кнопку «Сохранить» для сохранения изменений. Чтобы отменить изменения и вернуться в меню «Информационные разделы», нажмите кнопку «Отмена».
- Нажмите кнопку «Сохранить». Изменения будут сохранены в настройках Doxcell-Portal.
6. Настройка назначений
Администратору Doxcell-Portal необходимо составить списки всех подотчетных единиц (источников), периодов сдачи всех видов первичных отчетов и соотнести их между собой при помощи назначений, определив, какие источники, и с какой периодичностью будут предоставлять те или иные виды первичных отчетов. Для управления источниками, интервалами и назначениями служат одноименные пункты меню «Назначения», которое доступно на Рабочем столе Администратора Doxcell-Portal.
Прежде всего, составьте перечни источников и периодов применительно к первичным отчетам из всех загруженных в Doxcell-Portal проектов. Затем создайте назначения. Поскольку пользователи в роли Инспектор могут контролировать сдачу первичных отчетов и общаться с подотчетными лицами только в пределах своего назначения, установите связь между назначением и нужным профилем в роли Инспектор. Таким образом, пользователи данного профиля будут осуществлять мониторинг отчетности своего назначения, а источники назначения смогут общаться с курирующим их назначение Инспектором. В настройках назначения также выберите информационный раздел, чтобы имеющие к нему доступ пользователи в роли Менеджер могли просматривать сводные отчеты по данному назначению и общаться с Инспектором этого назначения при помощи внутренней системы сообщений Doxcell-Portal.
6.1. Источники
6.1.1. Понятие «источник»
Источник – отчитывающаяся единица, предоставляющая данные о своем функционировании для обработки и анализа. В качестве источника может выступать сотрудник компании, отдел, филиал, подразделение или юридическое лицо, в обязанности которого входит заполнение и сдача первичных отчетов.
Список источников составляется для всех проектов, загруженных в Doxcell-Portal. При необходимости источники можно объединить в группы, например, чтобы собрать по группе источников сводный отчет.
Профиль для пользователя в роли Источник выбирается в меню «Пользователи» из созданного списка источников и обычно указывает, что пользователь является ответственным лицом, заполняющим и загружающим в Doxcell-Portal первичные отчеты о функционировании данного источника.
6.1.2. Раздел «Источники»
Управление источниками выполняется Администратором Doxcell-Portal при помощи раздела «Источники» меню «Назначения» Web-интерфейса программы. Данный раздел доступен только на Рабочем столе Администратора.
В разделе «Источники» представлен перечень источников, для каждого из которых отображается следующая информация:
«Название источника» – полное наименование подотчетной единицы.
«Телефон» – контактный телефон подотчетной единицы.
«E-mail» – адрес электронной почты подотчетной единицы или контактного лица.
«Контакты» – ФИО контактного лица, ответственного за сдачу отчетности источником.
Чтобы перейти от перечня источников к списку групп источников, перейдите в раздел «Группы источников» меню «Назначения».
В интерфейсе групп источников отображается следующая информация:
«Название Группы источников» – полное наименование группы источников.
«Дата создания» – дата создания группы источников.
«Обновлено» – дата последнего редактирования параметров группы источников.
Для управления источниками и группами источников предназначены следующие кнопки раздела «Источники»:
«Добавить» – создание нового источника или группы источников.
«Сохранить» – сохранение результатов операций с источниками в настройках Doxcell-Portal.
«Изменить» – редактирование данных об источнике.
«Удалить» – удаление источника из Doxcell-Portal.
В разделе «Источники» имеется возможность вначале выполнить ряд необходимых действий с источниками (например, добавить сразу несколько источников), а затем быстро сохранить все изменения в настройках Doxcell-Portal, нажав кнопку «Сохранить». До тех пор, пока изменения в настройках не сохранены, они будут отражены исключительно в Web-интерфейсе программы. Обновление страницы интерфейса или переход в другое меню приведут к потере результатов всех несохраненных операций с источниками.
6.1.3. Создание источника
Для создания нового источника перейдите в раздел «Источники» из меню «Назначения» и выполните следующие действия.
«Полное наименование» – полное официальное наименование подотчетной единицы.
«E-mail» – адрес электронной почты подотчетной единицы или контактного лица.
«Телефон» – контактный телефон подотчетной единицы.
«Контактное лицо» – ФИО контактного лица, ответственного за сдачу отчетности источником. Это может быть пользователь, имеющий учетную запись в роли Источник.
Администратору Doxcell-Portal необходимо составить списки всех подотчетных единиц (источников), периодов сдачи всех видов первичных отчетов и соотнести их между собой при помощи назначений, определив, какие источники, и с какой периодичностью будут предоставлять те или иные виды первичных отчетов. Для управления источниками, интервалами и назначениями служат одноименные пункты меню «Назначения», которое доступно на Рабочем столе Администратора Doxcell-Portal.
Прежде всего, составьте перечни источников и периодов применительно к первичным отчетам из всех загруженных в Doxcell-Portal проектов. Затем создайте назначения. Поскольку пользователи в роли Инспектор могут контролировать сдачу первичных отчетов и общаться с подотчетными лицами только в пределах своего назначения, установите связь между назначением и нужным профилем в роли Инспектор. Таким образом, пользователи данного профиля будут осуществлять мониторинг отчетности своего назначения, а источники назначения смогут общаться с курирующим их назначение Инспектором. В настройках назначения также выберите информационный раздел, чтобы имеющие к нему доступ пользователи в роли Менеджер могли просматривать сводные отчеты по данному назначению и общаться с Инспектором этого назначения при помощи внутренней системы сообщений Doxcell-Portal.
6.1. Источники
6.1.1. Понятие «источник»
Источник – отчитывающаяся единица, предоставляющая данные о своем функционировании для обработки и анализа. В качестве источника может выступать сотрудник компании, отдел, филиал, подразделение или юридическое лицо, в обязанности которого входит заполнение и сдача первичных отчетов.
Список источников составляется для всех проектов, загруженных в Doxcell-Portal. При необходимости источники можно объединить в группы, например, чтобы собрать по группе источников сводный отчет.
Профиль для пользователя в роли Источник выбирается в меню «Пользователи» из созданного списка источников и обычно указывает, что пользователь является ответственным лицом, заполняющим и загружающим в Doxcell-Portal первичные отчеты о функционировании данного источника.
6.1.2. Раздел «Источники»
Управление источниками выполняется Администратором Doxcell-Portal при помощи раздела «Источники» меню «Назначения» Web-интерфейса программы. Данный раздел доступен только на Рабочем столе Администратора.
В разделе «Источники» представлен перечень источников, для каждого из которых отображается следующая информация:
«Название источника» – полное наименование подотчетной единицы.
«Телефон» – контактный телефон подотчетной единицы.
«E-mail» – адрес электронной почты подотчетной единицы или контактного лица.
«Контакты» – ФИО контактного лица, ответственного за сдачу отчетности источником.
Чтобы перейти от перечня источников к списку групп источников, перейдите в раздел «Группы источников» меню «Назначения».
В интерфейсе групп источников отображается следующая информация:
«Название Группы источников» – полное наименование группы источников.
«Дата создания» – дата создания группы источников.
«Обновлено» – дата последнего редактирования параметров группы источников.
Для управления источниками и группами источников предназначены следующие кнопки раздела «Источники»:
«Добавить» – создание нового источника или группы источников.
«Сохранить» – сохранение результатов операций с источниками в настройках Doxcell-Portal.
«Изменить» – редактирование данных об источнике.
«Удалить» – удаление источника из Doxcell-Portal.
В разделе «Источники» имеется возможность вначале выполнить ряд необходимых действий с источниками (например, добавить сразу несколько источников), а затем быстро сохранить все изменения в настройках Doxcell-Portal, нажав кнопку «Сохранить». До тех пор, пока изменения в настройках не сохранены, они будут отражены исключительно в Web-интерфейсе программы. Обновление страницы интерфейса или переход в другое меню приведут к потере результатов всех несохраненных операций с источниками.
6.1.3. Создание источника
Для создания нового источника перейдите в раздел «Источники» из меню «Назначения» и выполните следующие действия.
- Нажмите кнопку «Добавить» над списком источников.
- Укажите информацию об источнике:
«Полное наименование» – полное официальное наименование подотчетной единицы.
«E-mail» – адрес электронной почты подотчетной единицы или контактного лица.
«Телефон» – контактный телефон подотчетной единицы.
«Контактное лицо» – ФИО контактного лица, ответственного за сдачу отчетности источником. Это может быть пользователь, имеющий учетную запись в роли Источник.
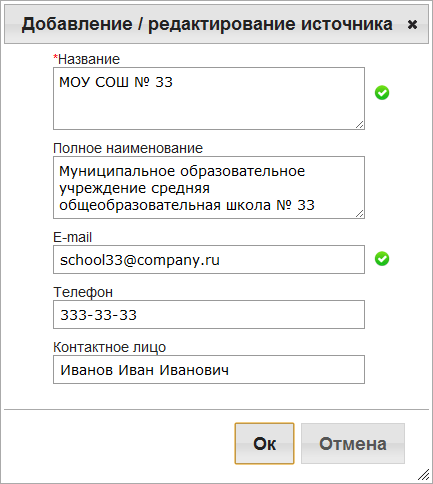
- Нажмите кнопку «ОК». Новый источник будет создан и добавлен в список. Чтобы отменить создание нового источника и вернуться в раздел «Источники», нажмите кнопку «Отмена».
- Нажмите кнопку «Сохранить». Созданный источник будет сохранен в настройках Doxcell-Portal.
Для изменения описания источника перейдите в раздел «Источники» из меню «Назначения» и выполните следующие действия.
- Нажмите кнопку «Изменить» напротив наименования редактируемого источника.

- Отредактируйте необходимую информацию об источнике.
- Нажмите кнопку «ОК» для сохранения изменений. Чтобы отменить изменения и вернуться в раздел «Источники», нажмите «Отмена».
- Нажмите кнопку «Сохранить». Изменения будут сохранены в настройках программы.
Для удаления источника перейдите в раздел «Источники» из меню «Назначения» и выполните следующие действия.
- Нажмите кнопку «Удалить» напротив наименования удаляемого источника. Источник исчезнет из списка.

- Нажмите кнопку «Сохранить». Источник будет удален из программы без возможности восстановления.
6.2. Группы источников
6.2.1. Объединение источников в группы
Чтобы объединить несколько источников в одну группу, перейдите в раздел «Группы источников» из меню «Назначения» и выполните следующие действия.
- Нажмите кнопку «Добавить».
- Введите название группы источников.
- Отметьте галочками источники, которые будут входить в группу. Для выбора всех источников, отметьте пункт «Выбрать все». Для просмотра уже выбранных источников поставьте галочку в поле «Показать выбранные». Для удаления источника из группы, снимите галочку напротив него.
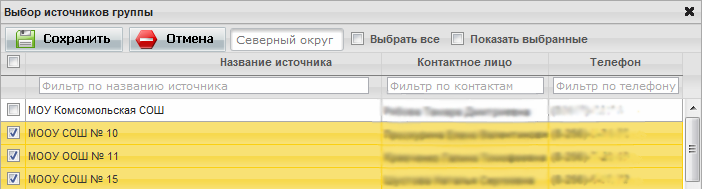
- Для удобного поиска необходимого источника можно использовать фильтры по названию источника, контактному лицу или телефону.
- Нажмите кнопку «Сохранить». Группа источников будет создана и добавлена в список. Чтобы отменить создание новой группы источников и вернуться к списку групп источников раздела «Группы источников», нажмите кнопку «Отмена».
Для изменения параметров группы источников перейдите в раздел «Группы источников» из меню «Назначения» и выполните следующие действия.
- Нажмите кнопку «Изменить» напротив наименования редактируемой группы источников.

- Отредактируйте параметры группы источников. Вы можете изменить название группы и список входящих в нее источников. Для удаления или добавления источников в группу соответственно установите или снимите галочки напротив тех или иных источников.
- Для удобного поиска необходимого источника можно использовать фильтры по названию источника, контактному лицу или телефону.
- Нажмите кнопку «Сохранить» для сохранения изменений. Чтобы отменить изменения и вернуться к списку групп источников раздела «Группы источников», нажмите кнопку «Отмена».
Для удаления группы источников перейдите в раздел «Группы источников» из меню «Назначения» и выполните следующие действия.
- Нажмите кнопку «Удалить» напротив наименования удаляемой группы источников.

- Подтвердите ваше действие, нажав в окне с предупреждением кнопку «Удалить». Группа источников будет удалена из программы без возможности восстановления. Если вы передумали удалять пользователя, в окне с предупреждением нажмите кнопку «Отмена».
6.3. Периоды
6.3.1. Понятия «интервал» и «период»
Интервал – временной промежуток, ограничивающий время межу предоставлением первичных отчетов источниками. Множество интервалов составляют период. Например, «Еженедельный период», ограниченный датами 01.01.2009 - 01.01.2010, означает, что первичный отчет должен предоставляться на протяжении года с периодичностью раз в неделю, при этом каждая неделя будет считаться как 7 дней от начала заданной в настройках периода даты, т.е. от 01.01.2009.
Список периодов составляется для первичных отчетов из всех проектов, загруженных в Doxcell-Portal. Периодичность сдачи источниками конкретного отчета из того или иного проекта устанавливается в назначениях (раздел «Назначения»).
6.3.2. Раздел «Периоды»
Управление периодами и интервалами выполняется Администратором Doxcell-Portal при помощи раздела «Периоды» из меню «Назначения» Web-интерфейса программы. Данный раздел доступен только на Рабочем столе Администратора.
В разделе «Периоды» представлен список периодов, для каждого из которых отображается следующая информация:
«Период» – полное наименование периода.
«Комментарий» – дополнительная информация о периоде.
Для управления периодами предназначены следующие кнопки раздела «Периоды»:
«Добавить» – создание нового периода.
«Удалить» – удаление периода из Doxcell-Portal.
6.3.3. Создание периода
Для создания нового периода перейдите в раздел «Периоды» из меню «Назначения» и выполните следующие действия.
- Нажмите кнопку «Добавить».
- Укажите информацию о периоде: «Название» – полное наименование периода, и «Комментарий» – дополнительные сведения о периоде.
- Укажите дату начала периода в разделе «Генерация периодов», щелкнув левой кнопкой мыши в поле «Начало периода». Выберите в календаре день, месяц и год начала периода.
- Укажите дату конца периода в разделе «Генерация периодов», щелкнув левой кнопкой мыши в поле «Конец периода». Выберите в календаре день, месяц и год конца периода.
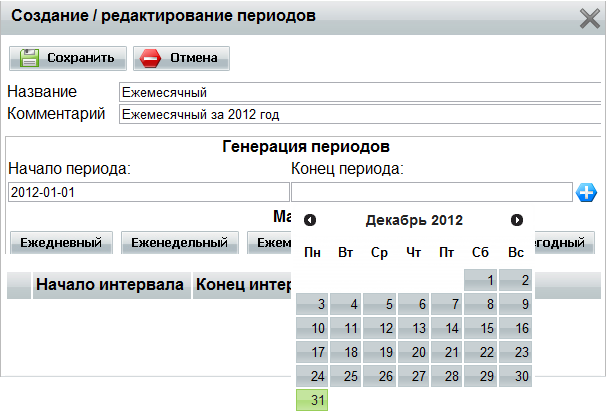
- Сгенерируйте список интервалов, входящих в данный период. Для этого выберите периодичность предоставления первичных отчетов, нажав соответствующую кнопку в разделе «Генерация периодов»:
- «Ежедневный» – первичный отчет сдается каждый день.
- «Еженедельный» – первичный отчет сдается 1 раз в неделю.
- «Ежемесячный» – первичный отчет сдается 1 раз в месяц.
- «Ежеквартальный» – первичный отчет сдается 1 раз в квартал.
- «Ежегодный» – первичный отчет сдается 1 раз в год.
- Программа автоматически сгенерирует список интервалов в периоде, входящих в указанный диапазон дат с заданной периодичностью. Чтобы изменить даты начала и окончания сгенерированных интервалов щелкните левой кнопкой мыши в полях «Начало интервала» и «Конец интервала» и выберите новую дату в календаре.
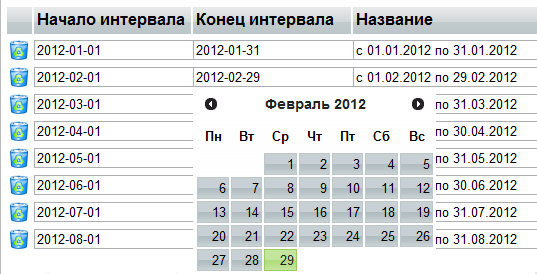
При необходимости вы можете удалить ненужные интервалы или добавить новые.
Нажмите кнопку «Добавить» для создания нового интервала. Он будет добавлен в конец списка интервалов периода. Щелкните левой кнопкой мыши в полях «Начало интервала» и «Конец интервала» и выберите в календаре день, месяц и год для созданного интервала.
Для того чтобы удалить лишний интервал из списка нажмите напротив него кнопку «Удалить».
Нажмите кнопку «Добавить» для создания нового интервала. Он будет добавлен в конец списка интервалов периода. Щелкните левой кнопкой мыши в полях «Начало интервала» и «Конец интервала» и выберите в календаре день, месяц и год для созданного интервала.
Для того чтобы удалить лишний интервал из списка нажмите напротив него кнопку «Удалить».
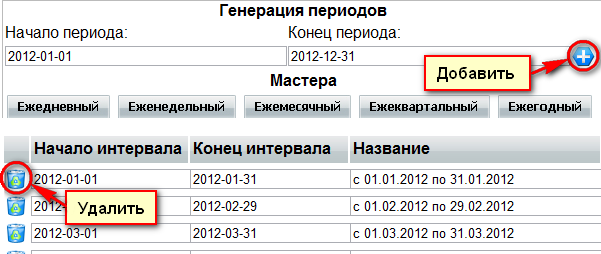
- Нажмите кнопку «Сохранить». Новый период будет создан и сохранен в список раздела «Периоды». Чтобы отменить создание нового периода и вернуться в раздел «Периоды», нажмите кнопку «Отмена».
Для изменения настроек периода перейдите в раздел «Периоды» из меню «Назначения» и выполните следующие действия.
- Щелкните левой кнопкой мыши по наименованию периода, который хотите изменить.
- Отредактируйте настройки периода и входящих в него интервалов.
- Нажмите кнопку «Сохранить» для сохранения изменений. Чтобы отменить изменения и вернуться в раздел «Периоды», нажмите кнопку «Отмена».
6.3.5. Удаление периода
Для удаления периода перейдите в раздел «Периоды» из меню «Назначения» и выполните следующие действия.
- Нажмите кнопку «Удалить» напротив наименования удаляемого периода.

- Подтвердите ваше действие, нажав в окне с предупреждением кнопку «Удалить». Период будет удален из программы без возможности восстановления. Если вы передумали удалять период, в окне с предупреждением нажмите кнопку «Отмена».
6.4. Назначения
6.4.1. Понятие «назначение»
Назначение – ограниченная область консолидации данных, определяющая виды первичных отчетов и периодичность их сдачи для выбранных источников.
Назначение используется для решения следующих задач:
- определение периодичности сдачи каждого первичного отчета;
- выбор подотчетных единиц (источников), обязанных предоставлять указанные первичные отчеты с заданной периодичностью;
- выбор пользователей в роли Инспектор, которые будут контролировать сдачу первичных отчетов источниками назначения и формировать на их основе сводные отчеты и отчеты по показателям;
- выбор пользователей в роли Менеджер, которые смогут просматривать сводные отчеты, сформированные Инспекторами назначения;
- ограничение коммуникаций между пользователями программы в ролях Источник, Инспектор и Менеджер рамками одного назначения.
Управление назначениями выполняется Администратором Doxcell-Portal при помощи раздела «Назначения» в меню «Назначения» Web-интерфейса программы. Данный раздел доступен только на Рабочем столе Администратора.
В разделе «Назначения» представлен перечень назначений, для каждого из которых отображается следующая информация:
«Имя назначения» – полное наименование назначения.
«Проект» – наименование проекта, содержащего отчеты назначения.
«Периодичность» – наименование периода, определяющего время сдачи первичных отчетов источниками данного назначения.
Для управления назначениями предназначены следующие кнопки раздела «Назначения»:
«Добавить» – создание нового назначения.
«Сохранить» – сохранение результатов операций с назначениями в настройках Doxcell-Portal.
«Изменить» – редактирование параметров назначения.
«Удалить» – удаление назначения из Doxcell-Portal.
«Установить» – настройка связи между назначением и профилями.
В разделе «Назначения» имеется возможность вначале выполнить ряд необходимых действий (например, добавить сразу несколько назначений), а затем быстро сохранить все изменения в настройках Doxcell-Portal, нажав кнопку «Сохранить». До тех пор, пока изменения в настройках не сохранены, они будут отражены исключительно в Web-интерфейсе программы. Обновление страницы интерфейса или переход в другое меню приведут к потере результатов всех несохраненных операций.
6.4.3. Создание назначения
Вы можете добавить необходимое количество назначений для всех проектов Doxcell-Portal. Чтобы создать новое назначение перейдите в раздел «Назначения» одноименного меню и выполните следующие действия.
- Нажмите кнопку «Добавить».
- Введите полное наименование назначения в поле «Имя назначение».
- Из списка «Группа периодов» выберите период, который будет определять периодичность сдачи первичных отчетов источниками данного назначения (перечень периодов следует составить заранее в разделе «Периоды» меню «Назначения»).
- Выберите проект, в котором содержатся необходимые первичные отчеты. Данный проект необходимо заранее загрузить в Doxcell-Portal при помощи меню «Проекты».
- Нажмите кнопку «ОК». На экране появятся дополнительные настройки назначения.
- В списке «Первичные формы» будут представлены первичные отчеты из выбранного ранее проекта. Выделите те из них, которые должны предоставлять источники данного назначения.
- На вкладке «Источники» отметьте галочками подотчетные единицы, которые будут предоставлять выбранные ранее первичные отчеты (перечень источников следует составить заранее в разделе «Источники» меню «Назначения»). Для выбора всех источников нажмите галочку «Источники, отсортированные по группам». Чтобы увидеть источники внутри папки с группой, нажмите на наименование группы. Чтобы отметить все источники группы, поставьте галочку при названии группы. Выбранные на данной вкладке Источники смогут общаться с курирующим назначение Инспектором по внутренней почте Doxcell-Portal.
- На вкладке «Элементы периодов и разметки» отметьте галочками временные интервалы сдачи указанных первичных отчетов источниками. Для выбора всех интервалов нажмите кнопку «Все». Перечень интервалов определяется периодом, выбранным ранее в поле «Группа периодов». Изменить интервалы данного периода можно в разделе «Периоды» из меню «Назначения».
- На вкладке «Информационный раздел назначения» выберите информационный раздел, пользователи которого в роли Менеджер смогут просматривать сводные отчеты по назначению и общаться с Инспекторами данного назначения посредством внутренней почты Doxcell-Portal. Ниже отметьте галочками те сводные отчеты информационного раздела, которые будут доступны пользователям в роли Менеджер, профили которых связаны с данным информационным разделом.
- Если вы хотите, чтобы Doxcell-Portal автоматически уведомлял выбранных на вкладке «Источники» подотчетных единиц о приближении сроков сдачи отчетности, отметьте галочкой пункт «Автогенерация сообщений …» и укажите количество дней или часов до окончания отчетного периода, когда программе следует рассылать уведомления.
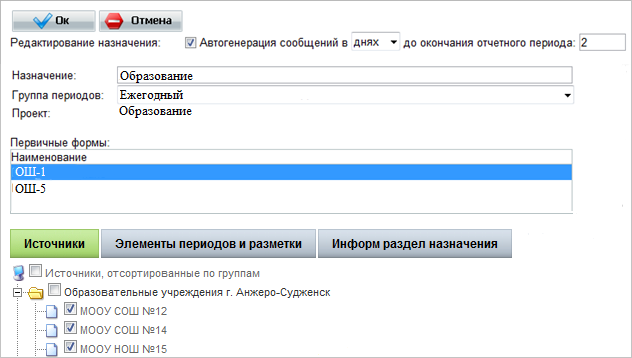
- Нажмите кнопку «ОК». Новое назначение будет создано и появится в списке назначений раздела «Назначения». Чтобы отменить создание нового назначения и вернуться в раздел «Назначения», нажмите кнопку «Отмена».
- Нажмите кнопку «Сохранить». Созданное назначение будет сохранено в настройках Doxcell-Portal.
Для изменения параметров назначения перейдите в раздел «Назначения» одноименного меню и выполните следующие действия.
- Нажмите кнопку «Изменить» напротив наименования редактируемого назначения.
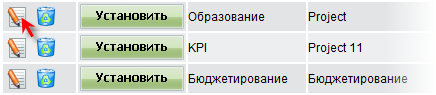
- Отредактируйте требуемые настройки назначения. Вы можете изменить любые параметры назначения, кроме выбора проекта.
- Нажмите кнопку «ОК» для сохранения изменений. Чтобы отменить изменения и вернуться в раздел «Назначения», нажмите кнопку «Отмена».
- Нажмите кнопку «Сохранить». Изменения будут сохранены в настройках Doxcell-Portal.
Чтобы удалить назначение перейдите в раздел «Назначения» одноименного меню и выполните следующие действия.
- Нажмите кнопку «Удалить» напротив наименования удаляемого назначения. Назначение исчезнет из списка.
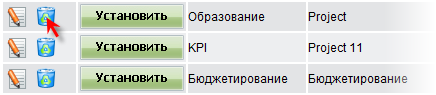
- Нажмите кнопку «Сохранить». Назначение будет удалено из программы без возможности восстановления.
6.4.6. Связь назначения с профилями
При настройке назначения следует связать его с профилем (профилями) в роли Инспектор. Только в этом случае пользователи профиля в роли Инспектор смогут выполнять следующие функции:
- контролировать сдачу первичных отчетов источниками данного назначения;
- формировать сводные отчеты и отчеты по показателям, относящиеся к данному назначению, экспортировать их в Microsoft Excel, производить анализ сводных данных;
- общаться с пользователями в ролях Источник и Менеджер назначения посредством внутренней почты Doxcell-Portal.
- Нажмите кнопку «Установить» напротив наименования нужного назначения.
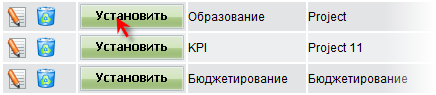
1.В списке доступных профилей Doxcell-Portal отобразит только профили в роли Инспектор. Отметьте галочками профили, пользователи которых будут контролировать сдачу отчетности и формировать сводные отчеты по данному назначению. Для того чтобы отменить связь назначения с профилями достаточно убрать галочки напротив них.
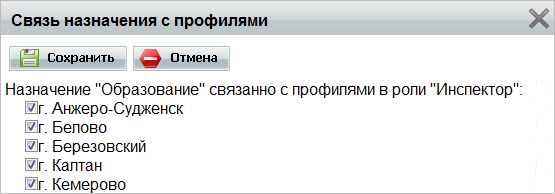
- Нажмите кнопку «Сохранить» для сохранения изменений. Чтобы отменить изменения и вернуться в раздел «Назначения», нажмите кнопку «Отмена»
- Нажмите кнопку «Сохранить». Изменения будут сохранены в настройках программы.
7. Новости
7.1. Понятие «новость»
Новости – информационные сообщения, расположенные на стартовой странице входа в Web-интерфейс Doxcell-Portal. Основная функция данных сообщений в своевременном и массовом оповещении всех пользователей программы. Например, можно предупредить пользователей о времени проведения технических работ на сервере или об очередном обновлении отчетов. Новости расположены в обратном хронологическом порядке. Для каждого новостного сообщения отображается дата создания и тип.
Типы новостей:
7.1. Понятие «новость»
Новости – информационные сообщения, расположенные на стартовой странице входа в Web-интерфейс Doxcell-Portal. Основная функция данных сообщений в своевременном и массовом оповещении всех пользователей программы. Например, можно предупредить пользователей о времени проведения технических работ на сервере или об очередном обновлении отчетов. Новости расположены в обратном хронологическом порядке. Для каждого новостного сообщения отображается дата создания и тип.
Типы новостей:

– Сообщение;

– Доработка;

– Исправление ошибки;

– Срочное сообщение;

– Обновления в проекте.
7.2. Меню «Новости»
Создание и редактирование новостей выполняется Администратором Doxcell-Portal при помощи меню «Новости» Web-интерфейса программы. Данное меню доступно только на Рабочем столе Администратора.
В меню «Новости» представлен список новостей, для каждой из которых отображается следующая информация:
«Тип» – тип новостного сообщения.
«Содержание новости» – полный текст новости.
«Актуальность» – актуальность новости.
«Дата» – дата создания новости.
Для управления новостями предназначены следующие кнопки меню «Новости»:
«Добавить» – создание новой новости.
«Редактировать» – редактирование новости и ее параметров.
«Удалить» – удаление новости из Doxcell-Portal.
Для удобства работы с новостными сообщениями в меню «Новости» также предусмотрены различные фильтры.
7.3. Создание новости
Для создания новой новости перейдите в меню «Новости» и выполните следующие действия.
Создание и редактирование новостей выполняется Администратором Doxcell-Portal при помощи меню «Новости» Web-интерфейса программы. Данное меню доступно только на Рабочем столе Администратора.
В меню «Новости» представлен список новостей, для каждой из которых отображается следующая информация:
«Тип» – тип новостного сообщения.
«Содержание новости» – полный текст новости.
«Актуальность» – актуальность новости.
«Дата» – дата создания новости.
Для управления новостями предназначены следующие кнопки меню «Новости»:
«Добавить» – создание новой новости.
«Редактировать» – редактирование новости и ее параметров.
«Удалить» – удаление новости из Doxcell-Portal.
Для удобства работы с новостными сообщениями в меню «Новости» также предусмотрены различные фильтры.
7.3. Создание новости
Для создания новой новости перейдите в меню «Новости» и выполните следующие действия.
- Нажмите кнопку «Добавить».

- В списке «Тип новости» выберите тип новостного сообщения: Обновление в проекте при прогрузке, Исправление ошибки, Срочное сообщение, Сообщение или Доработка.
- В поле «Содержание новости» введите текст новостного сообщения. Ниже поля для ввода текста расположены кнопки, позволяющие отредактировать параметры шрифта, а именно изменить его жирность, наклон, сделать его подчеркнутым или зачеркнутым, а так же изменить цвет шрифта.
- Далее необходимо отметить актуальность новости. Актуальная новость будет отображаться на стартовой странице входа в Web-интерфейс Doxcell-Portal. Неактуальная новость будет размещена в список новостей в меню «Новости».
- Нажмите на кнопку «Сохранить». Созданная новость будет сохранена в настройках Doxcell-Portal.
Для изменения параметров или текста новости перейдите в меню «Новости» и выполните следующие действия.
- Нажмите на кнопку «Редактировать» напротив новостного сообщения, которое хотите изменить.
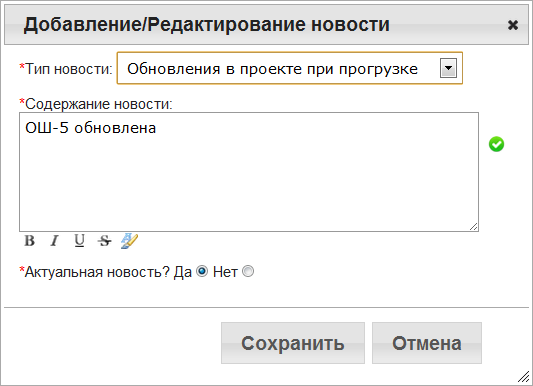
- Отредактируйте параметры и текст новости.
- Нажмите на кнопку «Сохранить» для сохранения изменений. Изменения будут сохранены в настройках Doxcell-Portal. Чтобы отменить изменения и вернуться в меню «Новости», нажмите на кнопку «Отмена».
Для удаления новости перейдите в меню «Новости» и выполните следующие действия.
- Нажмите на кнопку «Удалить» напротив удаляемого новостного сообщения.

3.Подтвердите ваше действие, нажав в окне с предупреждением кнопку «Удалить». Новость будет удалена из программы без возможности восстановления. Если вы передумали удалять новость, в окне с предупреждением нажмите кнопку «Отмена».
8. Внесение данных в Doxcell-Portal
8.1. Фиксированные показатели
8.1.1. Понятие «фиксированный показатель»
Фиксированный показатель – первичный показатель, не требующий периодического заполнения и имеющий постоянное значение для каждого источника внутри назначения. Например, наименование филиала или профиль общеобразовательного учреждения.
Doxcell-Portal использует фиксированные показатели при вычислении значений первичных расчетных и сводных показателей.
8.1.2. Меню «Фиксированные показатели»
Пользователи Doxcell-Portal в роли Источник имеют возможность просматривать список фиксированных показателей по своим назначениям и редактировать их значения при помощи меню «Фиксированные показатели» Web-интерфейса Doxcell-Portal, которое доступно только на Рабочем столе Источника.
В меню «Фиксированные показатели» отображается следующая информация:
«Назначение» – наименование назначения, в котором имеются фиксированные показатели.
«Проект» – наименование проекта, к которому относятся фиксированные показатели. Показатели из одного проекта могут относиться к разным назначениям. Но показатели одного назначения всегда входят в один проект.
«Количество» – количество фиксированных показателей в назначении.
8.1.3. Редактирование значений фиксированных показателей
Список фиксированных показателей определяется на этапе разработки проекта в Doxcell Editor. В Doxcell-Portal пользователи в роли Источник имеют возможность только отредактировать значения фиксированных показателей по своему назначению (назначениям).
Чтобы изменить значение фиксированного показателя перейдите в меню «Фиксированные показатели» и выполните следующие действия.
8.1. Фиксированные показатели
8.1.1. Понятие «фиксированный показатель»
Фиксированный показатель – первичный показатель, не требующий периодического заполнения и имеющий постоянное значение для каждого источника внутри назначения. Например, наименование филиала или профиль общеобразовательного учреждения.
Doxcell-Portal использует фиксированные показатели при вычислении значений первичных расчетных и сводных показателей.
8.1.2. Меню «Фиксированные показатели»
Пользователи Doxcell-Portal в роли Источник имеют возможность просматривать список фиксированных показателей по своим назначениям и редактировать их значения при помощи меню «Фиксированные показатели» Web-интерфейса Doxcell-Portal, которое доступно только на Рабочем столе Источника.
В меню «Фиксированные показатели» отображается следующая информация:
«Назначение» – наименование назначения, в котором имеются фиксированные показатели.
«Проект» – наименование проекта, к которому относятся фиксированные показатели. Показатели из одного проекта могут относиться к разным назначениям. Но показатели одного назначения всегда входят в один проект.
«Количество» – количество фиксированных показателей в назначении.
8.1.3. Редактирование значений фиксированных показателей
Список фиксированных показателей определяется на этапе разработки проекта в Doxcell Editor. В Doxcell-Portal пользователи в роли Источник имеют возможность только отредактировать значения фиксированных показателей по своему назначению (назначениям).
Чтобы изменить значение фиксированного показателя перейдите в меню «Фиксированные показатели» и выполните следующие действия.
- Щелкните левой кнопкой мыши по наименованию нужного назначения.

- Вы увидите перечень фиксированных показателей данного назначения. По каждому показателю отображается следующая информация:
«Значение» – значение фиксированного показателя, которое можно отредактировать.
- В поле «Значение» отредактируйте значение нужного фиксированного показателя (показателей).
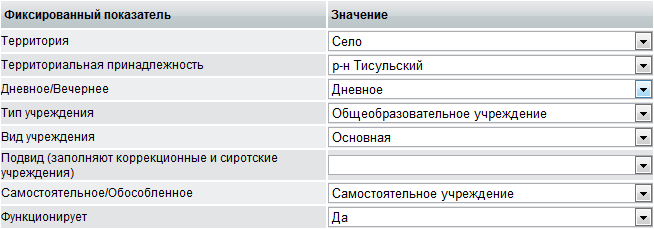
- Нажмите кнопку «Сохранить» для сохранения изменений. Чтобы отменить изменения и перейти в меню «Фиксированные показатели», нажмите кнопку «Отмена».
8.2. Первичные отчеты
8.2.1. Понятие «первичный отчет»
Исходные данные для обработки и консолидации Doxcell-Portal получает из первичных отчетов.
Первичный отчет – заполняемый пользователем отчет, в котором отражены первичные и первичные расчетные показатели.
Первичный показатель – числовое или строковое отображение значения какой-либо характеристики функционирования объекта, которое пользователь оценивает и вносит в отчет с заданной в назначении периодичностью. Первичные показатели используются Doxcell-Portal для вычисления первичных расчетных и сводных показателей.
Первичный расчетный показатель – первичный показатель, значение которого не вносится в программу пользователем, а вычисляется Doxcell-Portal автоматически на основе уже введенных первичных показателей.
8.2.2. Меню «Отчеты»
Заполнение данных в Doxcell-Portal осуществляется пользователями в роли Источник при помощи меню «Отчеты» Web-интерфейса программы. Данное меню доступно только на Рабочем столе Источника.
В меню «Отчеты» представлен перечень форм первичных отчетов, которые необходимо заполнять с определенной периодичностью. Напротив каждого отчета располагается цветной индикатор одного из трех цветов:
«Назначение» – полное наименование назначения, к которому относится первичный отчет.
«Отчет» – наименование первичного отчета.
«Период сдачи» – временной интервал сдачи первичного отчета.
Для работы с первичными отчетами предназначены следующие кнопки в меню «Отчеты».
«Новое сообщение» – создание нового сообщения курирующему назначение Инспектору.
«Входящие сообщения по назначению» – просмотр входящих сообщений от курирующего назначение Инспектора.
8.2.3. Заполнение и сохранение первичного отчета
Первичные отчеты имеют вид табличных Web-форм, которые заполняются в Web-интерфейсе Doxcell-Portal. Каждый пользователь роли Источник может заполнять формы первичных отчетов только по своему назначению (назначениям).
Для того чтобы заполнить и сохранить форму первичного отчета перейдите в меню «Отчеты» и выполните следующие действия.
8.2.1. Понятие «первичный отчет»
Исходные данные для обработки и консолидации Doxcell-Portal получает из первичных отчетов.
Первичный отчет – заполняемый пользователем отчет, в котором отражены первичные и первичные расчетные показатели.
Первичный показатель – числовое или строковое отображение значения какой-либо характеристики функционирования объекта, которое пользователь оценивает и вносит в отчет с заданной в назначении периодичностью. Первичные показатели используются Doxcell-Portal для вычисления первичных расчетных и сводных показателей.
Первичный расчетный показатель – первичный показатель, значение которого не вносится в программу пользователем, а вычисляется Doxcell-Portal автоматически на основе уже введенных первичных показателей.
8.2.2. Меню «Отчеты»
Заполнение данных в Doxcell-Portal осуществляется пользователями в роли Источник при помощи меню «Отчеты» Web-интерфейса программы. Данное меню доступно только на Рабочем столе Источника.
В меню «Отчеты» представлен перечень форм первичных отчетов, которые необходимо заполнять с определенной периодичностью. Напротив каждого отчета располагается цветной индикатор одного из трех цветов:
- Зеленый – отчет полностью заполнен и успешно сохранен в программе.
- Желтый – в отчет вносились изменения, но он был сохранен как черновик.
- Красный – отчет еще не заполнялся или срок сдачи отчета истек.
«Назначение» – полное наименование назначения, к которому относится первичный отчет.
«Отчет» – наименование первичного отчета.
«Период сдачи» – временной интервал сдачи первичного отчета.
Для работы с первичными отчетами предназначены следующие кнопки в меню «Отчеты».
«Новое сообщение» – создание нового сообщения курирующему назначение Инспектору.
«Входящие сообщения по назначению» – просмотр входящих сообщений от курирующего назначение Инспектора.
8.2.3. Заполнение и сохранение первичного отчета
Первичные отчеты имеют вид табличных Web-форм, которые заполняются в Web-интерфейсе Doxcell-Portal. Каждый пользователь роли Источник может заполнять формы первичных отчетов только по своему назначению (назначениям).
Для того чтобы заполнить и сохранить форму первичного отчета перейдите в меню «Отчеты» и выполните следующие действия.
- В списке отчетов найдите требуемое назначение (столбец «Назначение») и относящийся к нему первичный отчет (столбец «Отчет»), форму которого следует заполнить.
- В столбце «Период сдачи» выберите необходимый временной период сдачи данного отчета. Отредактировать период сдачи так же можно и внутри отчета.
- Щелкните левой кнопкой мыши по названию отчета.
- Заполните форму первичного отчета. Если аналогичный отчет уже был заполнен в предыдущем периоде и необходимо подгрузить эти данные – нажмите кнопку «Подгрузить». Для перехода на другую страницу (лист) первичного отчета щелкните мышью по номеру нужного листа над формой отчета.
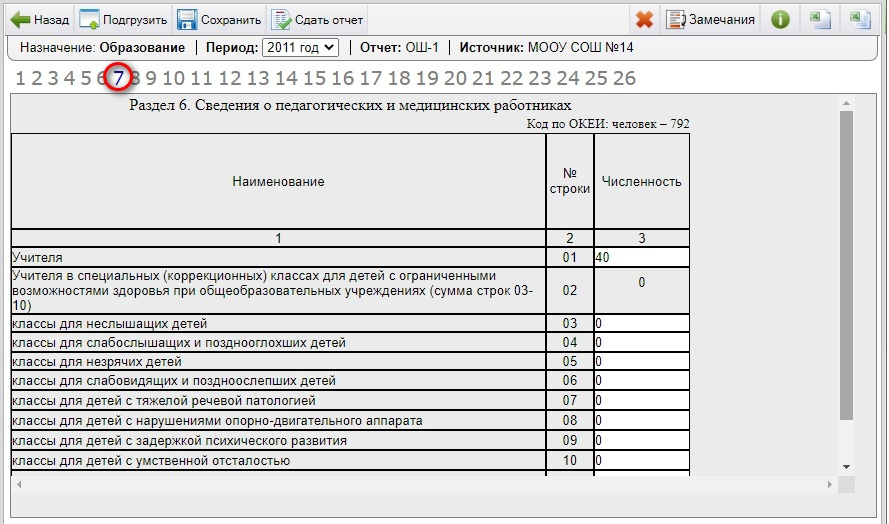
- Сохраните отчет: нажмите кнопку «Сохранить» для сохранения чернового варианта отчета либо «Сдать отчет» для сохранения готового отчета в Doxcell-Portal. Чтобы отменить изменения и перейти в меню «Отчеты», нажмите кнопку «Назад».
Кнопку «Сдать отчет» используйте только для импорта готовых и корректно заполненных отчетов в Doxcell-Portal. Программа проверит сохраненные отчеты в соответствии с условиями валидации и, в случае отсутствия ошибок, будет обрабатывать содержащиеся в них данные.
Если вы сохранили заполненный первичный отчет, но в результате проверки данных программа обнаружила в нем ошибки, то на экране появится окно с протоколом валидации, в котором будут указаны условия, непрошедшие проверку.
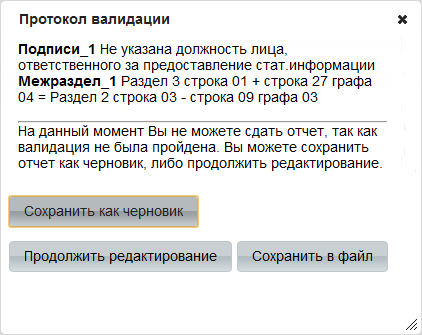
Для дальнейшей работы необходимо нажать на одну из следующих кнопок:
«Сохранить как черновик» – сохранение отчета в черновом варианте.
«Продолжить редактирование» – возвращение в отчет для дальнейшего редактирования и исправления ошибок.
«Сохранить в файл» – сохранение списка ошибок, указанных в протоколе валидации на компьютере в формате *.txt.
Так же можно воспользоваться внутренней системой сообщений Doxcell-Portal, чтобы уточнить правила заполнения формы данного отчета у курирующего ваше назначение Инспектора.
8.2.4. Экспорт первичного отчета в файл Microsoft Excel
Первичные отчеты из Web-интерфейса Doxcell-Portal могут быть экспортированы в формат Microsoft Excel. Для этого перейдите в меню «Отчеты» и выполните следующие действия.
«Сохранить как черновик» – сохранение отчета в черновом варианте.
«Продолжить редактирование» – возвращение в отчет для дальнейшего редактирования и исправления ошибок.
«Сохранить в файл» – сохранение списка ошибок, указанных в протоколе валидации на компьютере в формате *.txt.
Так же можно воспользоваться внутренней системой сообщений Doxcell-Portal, чтобы уточнить правила заполнения формы данного отчета у курирующего ваше назначение Инспектора.
8.2.4. Экспорт первичного отчета в файл Microsoft Excel
Первичные отчеты из Web-интерфейса Doxcell-Portal могут быть экспортированы в формат Microsoft Excel. Для этого перейдите в меню «Отчеты» и выполните следующие действия.
- В списке отчетов найдите требуемое назначение (столбец «Назначение») и относящийся к нему первичный отчет (столбец «Отчет»), форму которого следует заполнить.
- В столбце «Период сдачи» выберите необходимый временной период сдачи данного отчета. Отредактировать период сдачи так же можно и внутри отчета.
- Щелкните левой кнопкой мыши по названию отчета.
- Существуют два варианта выгрузки формы отчета в Excel: выгрузка пустой формы, либо выгрузка формы с данными. Наведя курсор на значки «Excel», ориентируясь на всплывающие подсказки, выберете необходимый вариант и щелкните по нему левой кнопкой мыши.
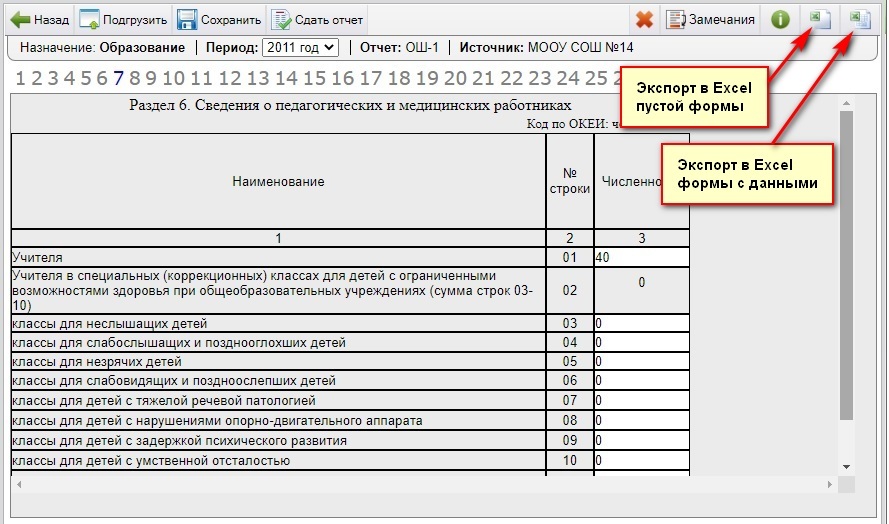
- В появившемся окне загрузки файла нажмите кнопку «Сохранить».
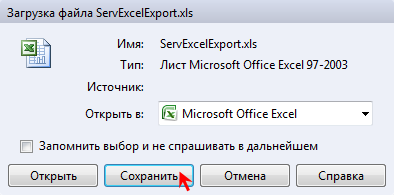
- Выберите на своем компьютере папку для сохранения первичного отчета и нажмите кнопку «Сохранить». Первичный отчет будет сохранен в указанном месте в виде файла Microsoft Excel.
Вы можете получить дополнительные сведения о каждом первичном отчете, указанные при создании отчета в Doxcell Editor. Для этого перейдите в меню «Отчеты» и выполните следующие действия.
- В списке отчетов найдите требуемое назначение (столбец «Назначение») и относящийся к нему первичный отчет (столбец «Отчет»), форму которого следует заполнить.
- В столбце «Период сдачи» выберите необходимый временной период сдачи данного отчета. Отредактировать период сдачи так же можно и внутри отчета.
- Щелкните левой кнопкой мыши по названию отчета.
- Нажмите кнопку «Описание отчета». Вы увидите окно с дополнительной информацией о первичном отчете. Если данная информация отсутствует, окно будет пустым.
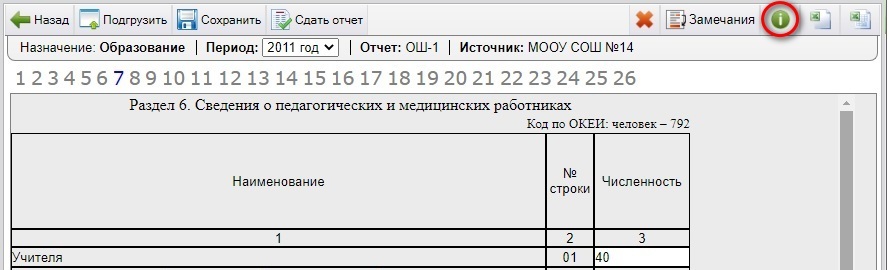
- Нажмите кнопку «ОК» в окне с описанием отчета, чтобы вернуться к Web-форме первичного отчета. Для того чтобы перейди в меню «Отчеты» нажмите кнопку «Назад».
. Мониторинг данных
Doxcell-Portal содержит удобные инструменты мониторинга данных, позволяющие пользователям контролировать процесс сдачи отчетности (импорта данных) в реальном времени через Web-интерфейс программы. Doxcell-Portal поддерживает четыре режима мониторинга данных: мониторинг по источникам, по отчетам, в разрезе сводных отчетов и по замечаниям.
9.1. Меню «Мониторинг»
Мониторинг данных осуществляется пользователями в роли Инспектор при помощи меню «Мониторинг» Web-интерфейса Doxcell-Portal. Данное меню доступно только на Рабочем столе Инспектора. При этом каждый Инспектор может контролировать процесс сдачи отчетности только по своему назначению (назначениям).
В меню «Мониторинг» представлен перечень всех назначений, по которым пользователь может контролировать сдачу отчетности:
В столбце «Назначение» отображаются наименования доступных пользователю назначений.
Для мониторинга данных предназначены следующие кнопки меню «Мониторинг»:
«Мониторинг в разрезе сводных отчетов» – переход в режим мониторинга данных по видам сводных отчетов.
«Мониторинг по отчетам» – переход в режим мониторинга данных по видам первичных отчетов.
«Мониторинг по источникам» – переход в режим мониторинга данных по источникам (подотчетным единицам).
«Мониторинг по замечаниям» – переход в режим мониторинга данных содержащих замечания внутри отчета.
Также в меню «Мониторинг» доступны дополнительные функции:
«Константы назначения» – редактирование значений констант назначения.
«Новое сообщение назначению» – создание нового сообщения пользователям в ролях Источник или Менеджер своего назначения.
«Входящие сообщения по назначению» – просмотр входящих сообщений от пользователей своего назначения.
9.2. Мониторинг по замечаниям
Режим «Мониторинг по замечаниям» позволяет просматривать, какие первичные отчеты содержат замечания и их количество, а также отслеживать текущее состояние по их исправлению определенного источника за отчетный период.
Для мониторинга данных по замечаниям (подотчетным единицам) перейдите в меню «Мониторинг» и выполните следующие действия.
Doxcell-Portal содержит удобные инструменты мониторинга данных, позволяющие пользователям контролировать процесс сдачи отчетности (импорта данных) в реальном времени через Web-интерфейс программы. Doxcell-Portal поддерживает четыре режима мониторинга данных: мониторинг по источникам, по отчетам, в разрезе сводных отчетов и по замечаниям.
9.1. Меню «Мониторинг»
Мониторинг данных осуществляется пользователями в роли Инспектор при помощи меню «Мониторинг» Web-интерфейса Doxcell-Portal. Данное меню доступно только на Рабочем столе Инспектора. При этом каждый Инспектор может контролировать процесс сдачи отчетности только по своему назначению (назначениям).
В меню «Мониторинг» представлен перечень всех назначений, по которым пользователь может контролировать сдачу отчетности:
В столбце «Назначение» отображаются наименования доступных пользователю назначений.
Для мониторинга данных предназначены следующие кнопки меню «Мониторинг»:
«Мониторинг в разрезе сводных отчетов» – переход в режим мониторинга данных по видам сводных отчетов.
«Мониторинг по отчетам» – переход в режим мониторинга данных по видам первичных отчетов.
«Мониторинг по источникам» – переход в режим мониторинга данных по источникам (подотчетным единицам).
«Мониторинг по замечаниям» – переход в режим мониторинга данных содержащих замечания внутри отчета.
Также в меню «Мониторинг» доступны дополнительные функции:
«Константы назначения» – редактирование значений констант назначения.
«Новое сообщение назначению» – создание нового сообщения пользователям в ролях Источник или Менеджер своего назначения.
«Входящие сообщения по назначению» – просмотр входящих сообщений от пользователей своего назначения.
9.2. Мониторинг по замечаниям
Режим «Мониторинг по замечаниям» позволяет просматривать, какие первичные отчеты содержат замечания и их количество, а также отслеживать текущее состояние по их исправлению определенного источника за отчетный период.
Для мониторинга данных по замечаниям (подотчетным единицам) перейдите в меню «Мониторинг» и выполните следующие действия.
- В таблице «Назначение» найдите назначение, в котором необходимо контролировать сдачу отчетности.
- Нажмите кнопку «Мониторинг по замечаниям» напротив данного назначения.
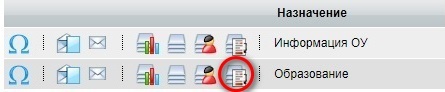
Вы увидите таблицу с перечнем всех первичных отчетов с замечаниями, который должен был отредактировать источник.
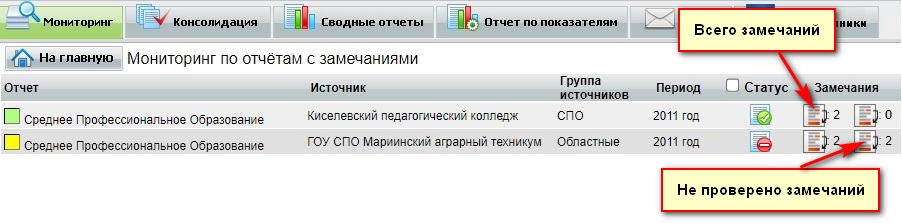
В столбце «Статус» вы можете изменить статус для сданных отчетов.
Если указан статус

– «Отчет не проверен», то пользователь еще может изменить данные в своем отчете и пересдать его, если же статус

– «Отчет проверен», то возможность редактирования данного отчета для пользователя будет заблокирована.
Слева от каждого отчета имеется индикатор состояния, который обозначает следующее:
Слева от каждого отчета имеется индикатор состояния, который обозначает следующее:
отчет не сдан и просрочен
отчет не сдан (срок еще не истек)
сохранен как черновик
отчет не подлежит сдаче
отчет сдан
отчет сдан с опозданием
отчет не сдан (срок еще не истек)
сохранен как черновик
отчет не подлежит сдаче
отчет сдан
отчет сдан с опозданием






- Для просмотра первичного отчета, который предоставил (должен был) предоставить тот или иной источник, щелкните левой кнопкой мыши по наименованию отчета. Вы увидите Web-форму отчета.
- Чтобы вернуться в режим «Мониторинг в разрезе сводных отчетов» нажмите кнопку «Назад».
- Для экспорта в Excel отчетов сразу от всех источников данной группы нажмите на кнопку «Загрузить все», архив с отчетами сохранится на компьютере в формате *.zip.
- Для того чтобы вернуться в меню «Мониторинг» нажмите кнопку «На главную».
При обработке данных Doxcell-Portal может оперировать различными константами. Константа – значение постоянной внутри назначения величины, которую программа использует для вычисления первичных расчетных и сводных показателей.
Список констант определяется на этапе разработки проекта в Doxcell Editor. Doxcell-Portal предоставляет возможность пользователям в роли Инспектор просматривать и редактировать значения констант своего назначения.
Для этого перейдите в меню «Мониторинг» и выполните следующие действия.
- Напротив наименования нужного назначения нажмите кнопку «Константы назначения». Если в данном назначении имеются константы, вы сможете их просмотреть и отредактировать, в противном случае вы увидите сообщение, что в данном назначении отсутствуют константы.
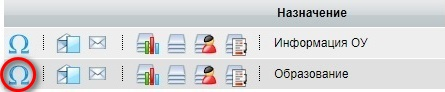
- Если в назначении присутствуют константы, вы увидите их полный перечень. Таблица «Константы назначения» содержит информацию обо всех константах выбранного назначения:
«Значение» – присвоенное константе значение.
«Тип данных» – тип данных в значении константы.
«Минимум» – минимально допустимое количество символов в значении константы.
«Максимум» – максимально допустимое количество символов в значении константы.
- В столбце «Значение» вы можете отредактировать значения нужных констант, щелкнув мышью в соответствующем поле. При этом учитывайте тип данных, максимальное и минимальное количество символов в значении каждой константы.
- Нажмите кнопку «Сохранить» для сохранения изменений в настройках Doxcell-Portal. Чтобы отменить редактирование констант и вернуться в меню «Мониторинг» нажмите кнопку «Отмена».
10.1. Формирование сводного отчета. Меню «Консолидация»
Пользователи в роли Инспектор могут формировать сводные отчеты по своему назначению (назначениям) в меню «Консолидация», которое доступно только на Рабочем столе Инспектора.
Вам потребуется определить параметры консолидации данных, выполнив несколько простых шагов.
Шаг 1. Вкладка «Отчеты».
В поле «Назначение» выберите наименование назначения, по которому необходимо получить сводный отчет. Из перечня сводных отчетов выберите (отметьте) наименование сводного отчета, который требуется получить. Для продолжения перейдите на вкладку «Источники».
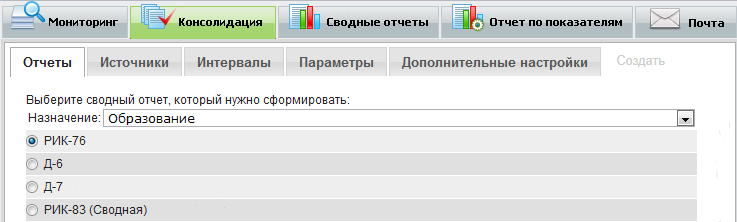
Шаг 2. Вкладка «Источники».
Отметьте в списке те источники, данные по которым должны быть включены в сводный отчет. Для выбора всех источников нажмите галочку «Все». Чтобы увидеть источники внутри папки с группой, нажмите на наименование группы. Чтобы отметить все источники группы, поставьте галочку при названии группы. Имейте в виду, что в списке представлены только источники выбранного ранее назначения. Для продолжения перейдите на вкладку «Интервалы».
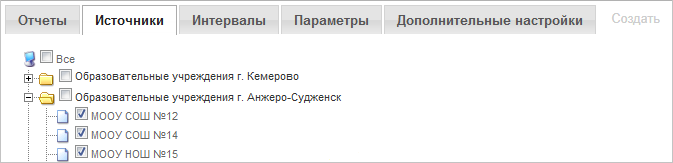
Шаг 3. Вкладка «Интервалы».
Отметьте в списке те отчетные периоды, данные за которые должны быть включены в сводный отчет. Для выбора всех периодов из списка, отметьте пункт «Выбрать все». Для продолжения перейдите на вкладку «Параметры».
Отметьте в списке те отчетные периоды, данные за которые должны быть включены в сводный отчет. Для выбора всех периодов из списка, отметьте пункт «Выбрать все». Для продолжения перейдите на вкладку «Параметры».

Шаг 4. Вкладка «Параметры».
Если в сводном отчете предусмотрена выборка по параметрам, укажите их на данном этапе. Если для данного сводного отчета не предусмотрен выбор параметров, то вкладка будет пустой
Если в сводном отчете предусмотрена выборка по параметрам, укажите их на данном этапе. Если для данного сводного отчета не предусмотрен выбор параметров, то вкладка будет пустой
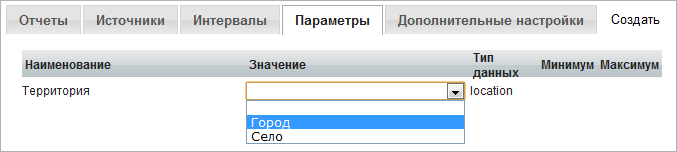
По каждому параметру отображается следующая информация:
- «Наименование» – наименование параметра.
- «Значение» – значение параметра, которое необходимо выбрать для формирования требуемого сводного отчета.
- «Тип данных» – тип данных в значении параметра.
- «Минимум» – минимально допустимое количество символов в значении параметра.
- «Максимум» – максимально допустимое количество символов в значении параметра.
Шаг 5. Вкладка «Дополнительные настройки».
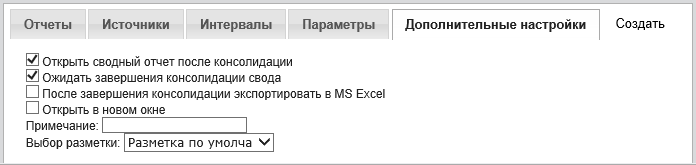
Данная вкладка является необязательной для заполнения, по умолчанию здесь уже отмечены первые два пункта. В зависимости от того, какие из пунктов будут отмечены, в процессе и по завершению консолидации будут происходить следующие действия:
«Открыть сводный отчет после консолидации» – сразу после окончания консолидации полученный сводный отчет будет открыт в текущем окне. Если данный пункт не будет отмечен, то по завершению процесса консолидации сводный отчет появится в списке в меню «Сводные отчеты».
«Ожидать завершения консолидации свода» – в течение всего процесса консолидации на экране будет отображаться предупреждающее окно «Подождите, пожалуйста…», окно исчезнет сразу после завершения консолидации. Если данный пункт не будет отмечен, то предупреждающее окно отображаться не будет, и появится возможность свободно работать в других вкладках программы.
«После завершения консолидации экспортировать в MS Excel» – сразу после окончания консолидации полученный сводный отчет будет сохранен в виде файла Excel на компьютере.
«Открыть в новом окне» – сразу после окончания консолидации полученный сводный отчет будет открыт в новом окне. Если данный пункт не будет отмечен, то по завершению процесса консолидации сводный отчет появится в списке в меню «Сводные отчеты».
Вы всегда можете вернуться к предыдущему шагу, выбрав любую предыдущую вкладку.
«Открыть сводный отчет после консолидации» – сразу после окончания консолидации полученный сводный отчет будет открыт в текущем окне. Если данный пункт не будет отмечен, то по завершению процесса консолидации сводный отчет появится в списке в меню «Сводные отчеты».
«Ожидать завершения консолидации свода» – в течение всего процесса консолидации на экране будет отображаться предупреждающее окно «Подождите, пожалуйста…», окно исчезнет сразу после завершения консолидации. Если данный пункт не будет отмечен, то предупреждающее окно отображаться не будет, и появится возможность свободно работать в других вкладках программы.
«После завершения консолидации экспортировать в MS Excel» – сразу после окончания консолидации полученный сводный отчет будет сохранен в виде файла Excel на компьютере.
«Открыть в новом окне» – сразу после окончания консолидации полученный сводный отчет будет открыт в новом окне. Если данный пункт не будет отмечен, то по завершению процесса консолидации сводный отчет появится в списке в меню «Сводные отчеты».
Вы всегда можете вернуться к предыдущему шагу, выбрав любую предыдущую вкладку.
Шаг 6. Кнопка «Создать».
Этот этап является заключительным. Для создания сводного отчета нажмите на кнопку «Создать».
Этот этап является заключительным. Для создания сводного отчета нажмите на кнопку «Создать».
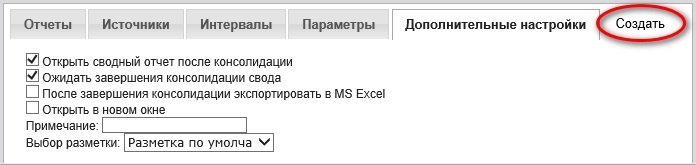
Сводный отчет будет сформирован в соответствии с указанными ранее параметрами и появится в списке отчетов меню «Сводные отчеты».
11. Сводные отчеты
11.1. Меню «Сводные отчеты»
Управление сводными отчетами доступно только пользователям в роли Инспектора и производится при помощи меню «Сводные отчеты», которое находится на Рабочем столе Инспектора
В меню «Сводные отчеты» на Рабочем столе Инспектора отображается перечень созданных сводных отчетов и следующая информация по каждому из них:
«Статус» – статус сводного отчета для пользователей назначения в роли Менеджер (опубликованные / не опубликованные).
«Назначение» – наименование назначения, к которому относится сводных отчет.
«Название свода» – наименование сводного отчета.
«Дата создания» – дата формирования сводного отчета.
«Группы источников» – группы, по которым был сформирован сводный отчет.
Для управления сводными отчетами используются следующие кнопки меню «Сводные отчеты» на Рабочем столе Инспектора:
«Просмотр» – просмотр сформированного сводного отчета и параметров консолидации данных.
«Удалить» – удаление сводного отчета из Doxcell-Portal.
«Статус» – изменение статуса сводного отчета для пользователей назначения в роли Менеджер (опубликованные / не опубликованные).
Пользователи в роли Инспектор могут изменять статус сводных отчетов, разрешая либо запрещая доступ к ним пользователям своего назначения в роли Менеджер. Менеджеры имеют возможность просматривать доступные им консолидированные отчеты по своему назначению и результаты анализа сводных данных в них, экспортировать сводные отчеты в формат Microsoft Excel при помощи меню «Сводные отчеты» на Рабочем столе Менеджера.
В меню «Сводные отчеты» на Рабочем столе Менеджера отображается перечень доступных пользователю сводных отчетов его назначений и следующая информация по каждому из них:
«Назначение» – наименование назначения, к которому относится сводных отчет.
«Название свода» – наименование сводного отчета.
«Дата создания» – дата формирования сводного отчета.
«Группы источников» – группы, по которым был сформирован сводный отчет.
Пользователи в роли Менеджер могут просматривать доступные им сводные отчеты при помощи кнопки «Просмотр».
Для удобства работы со сводными отчетами в меню «Сводные отчеты» также предусмотрены различные фильтры, об использовании которых подробно рассказано далее.
11.1. Меню «Сводные отчеты»
Управление сводными отчетами доступно только пользователям в роли Инспектора и производится при помощи меню «Сводные отчеты», которое находится на Рабочем столе Инспектора
В меню «Сводные отчеты» на Рабочем столе Инспектора отображается перечень созданных сводных отчетов и следующая информация по каждому из них:
«Статус» – статус сводного отчета для пользователей назначения в роли Менеджер (опубликованные / не опубликованные).
«Назначение» – наименование назначения, к которому относится сводных отчет.
«Название свода» – наименование сводного отчета.
«Дата создания» – дата формирования сводного отчета.
«Группы источников» – группы, по которым был сформирован сводный отчет.
Для управления сводными отчетами используются следующие кнопки меню «Сводные отчеты» на Рабочем столе Инспектора:
«Просмотр» – просмотр сформированного сводного отчета и параметров консолидации данных.
«Удалить» – удаление сводного отчета из Doxcell-Portal.
«Статус» – изменение статуса сводного отчета для пользователей назначения в роли Менеджер (опубликованные / не опубликованные).
Пользователи в роли Инспектор могут изменять статус сводных отчетов, разрешая либо запрещая доступ к ним пользователям своего назначения в роли Менеджер. Менеджеры имеют возможность просматривать доступные им консолидированные отчеты по своему назначению и результаты анализа сводных данных в них, экспортировать сводные отчеты в формат Microsoft Excel при помощи меню «Сводные отчеты» на Рабочем столе Менеджера.
В меню «Сводные отчеты» на Рабочем столе Менеджера отображается перечень доступных пользователю сводных отчетов его назначений и следующая информация по каждому из них:
«Назначение» – наименование назначения, к которому относится сводных отчет.
«Название свода» – наименование сводного отчета.
«Дата создания» – дата формирования сводного отчета.
«Группы источников» – группы, по которым был сформирован сводный отчет.
Пользователи в роли Менеджер могут просматривать доступные им сводные отчеты при помощи кнопки «Просмотр».
Для удобства работы со сводными отчетами в меню «Сводные отчеты» также предусмотрены различные фильтры, об использовании которых подробно рассказано далее.
11.2. Перечень сводных отчетов
В разделе и меню «Сводные отчеты» содержится перечень готовых сводных отчетов. Для удобства работы с ними и быстрого поиска нужного документа предусмотрены различные фильтры.
Фильтр по назначениям. Выбирается в столбце «Назначение». Позволяет отобразить сводные отчеты определенного назначения, которое выбирается из списка.
В разделе и меню «Сводные отчеты» содержится перечень готовых сводных отчетов. Для удобства работы с ними и быстрого поиска нужного документа предусмотрены различные фильтры.
Фильтр по назначениям. Выбирается в столбце «Назначение». Позволяет отобразить сводные отчеты определенного назначения, которое выбирается из списка.

Фильтр по наименованию сводного отчета. Выбирается в столбце «Название свода». Позволяет отобразить определенный сводный отчет, название которого выбирается из списка.

Фильтр по дате создания. Выбирается в столбце «Дата создания». Позволяет отобразить сводные отчеты, созданные в определенное время, которое выбирается из списка: за день, неделю, месяц, три месяца, полгода, год.

Фильтр по статусу. Выбирается в столбце «Статус». Позволяет отобразить сводные отчеты с определенным статусом для пользователей в роли Менеджер: все, опубликованные (доступные Менеджерам), неопубликованные (не доступные Менеджерам). Данный фильтр могут применять только пользователи в роли Инспектор в меню «Сводные отчеты».

Имеется возможность одновременного выбора несколько фильтров. Для сброса всех примененных к сводным отчетам фильтров обновите страницу.
11.3. Изменение статуса сводного отчета
Пользователи в роли Инспектор могут разрешить или запретить доступ к определенным сводным отчетам пользователям своего назначения (назначений) в роли Менеджер. Для этого следует изменить статус сводного отчета.
11.3. Изменение статуса сводного отчета
Пользователи в роли Инспектор могут разрешить или запретить доступ к определенным сводным отчетам пользователям своего назначения (назначений) в роли Менеджер. Для этого следует изменить статус сводного отчета.
- В списке сводных отчетов меню «Сводные отчеты» найдите нужное назначение (столбец «Назначение») и относящийся к нему сводный отчет (столбец «Название свода»). Для этого удобно пользоваться соответствующими фильтрами.
- Кликните по кнопке «Статус» напротив наименования нужного сводного отчета. Статус «Опубликованные» автоматически изменится на «Не опубликованные» и наоборот. Сводные отчеты со статусом «Не опубликованные» не будут отображаться в меню «Сводные отчеты» на Рабочем столе Менеджера.

- Вы увидите страницу сводного отчета с несколькими вкладками.
На вкладке «Источники» перечислены подотчетные единицы, по данным из первичных отчетов которых был сформирован просматриваемый сводный отчет.
На вкладке «Интервалы» перечислены временные интервалы, данные за которые участвовали в формировании сводного отчета.
На вкладке «Параметры» представлен список показателей сводного отчета. По каждому показателю отображается следующая информация:
- «Имя показателя» – наименование показателя.
- «Системное имя» – имя показателя, по которому к нему обращается программа в процессе обработки и консолидации данных.
- «Тип данных» – тип данных в значении показателя.
- «Минимум» – минимально допустимое количество символов в значении показателя.
- «Максимум» – максимально допустимое количество символов в значении показателя.
- «Значение» – присвоенное показателю значение.
- Для возврата к списку сводных отчетов нажмите кнопку «Назад».
Сводные отчеты из Web-интерфейса Doxcell-Portal могут быть экспортированы в файл Microsoft Excel. Для этого пользователям в роли Инспектор или Менеджер необходимо перейти в меню «Сводные отчеты» на Рабочем столе Doxcell-Portal и выполнить следующие действия.
- В списке сводных отчетов найдите нужное назначение (столбец «Назначение») и относящийся к нему сводный отчет (столбец «Название свода»). Для этого удобно пользоваться соответствующими фильтрами.
- Напротив наименования сводного отчета нажмите кнопку «Просмотр».
- На вкладке «Отчет» нажмите кнопку «Экспорт в Excel».
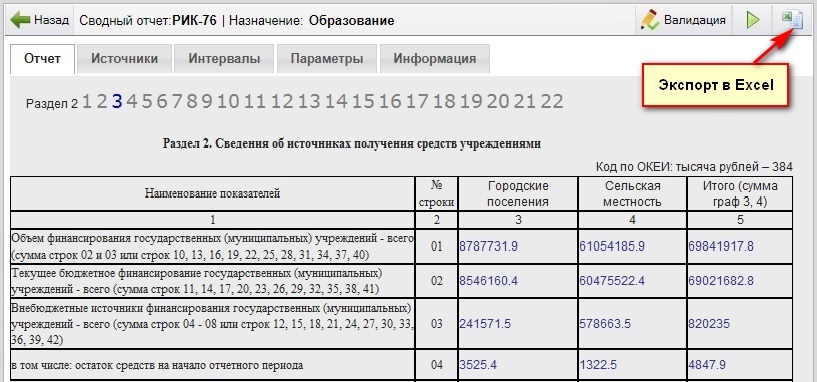
В появившемся окне загрузки файла нажмите кнопку «Сохранить».
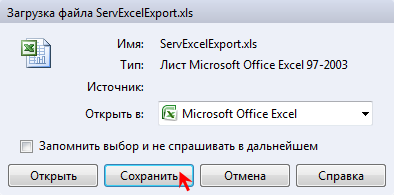
- Выберите на своем компьютере место для сохранения сводного отчета и нажмите кнопку «Сохранить». Сводный отчет будет сохранен в указанном месте в виде файла Microsoft Excel.
Пользователи в роли Инспектор могут воспользоваться дополнительной проверкой правильности созданного сводного отчета. Для этого необходимо перейти в меню «Сводные отчеты» на Рабочем столе Doxcell-Portal и выполнить следующие действия.
- В списке сводных отчетов найдите нужное назначение (столбец «Назначение») и относящийся к нему сводный отчет (столбец «Название свода»). Для этого удобно пользоваться соответствующими фильтрами.
- Напротив наименования сводного отчета нажмите кнопку «Просмотр».
- На вкладке «Отчет» нажмите кнопку «Валидация». Если для данного сводного отчета не предусмотрена функция проверки данных, то кнопка будет неактивной.
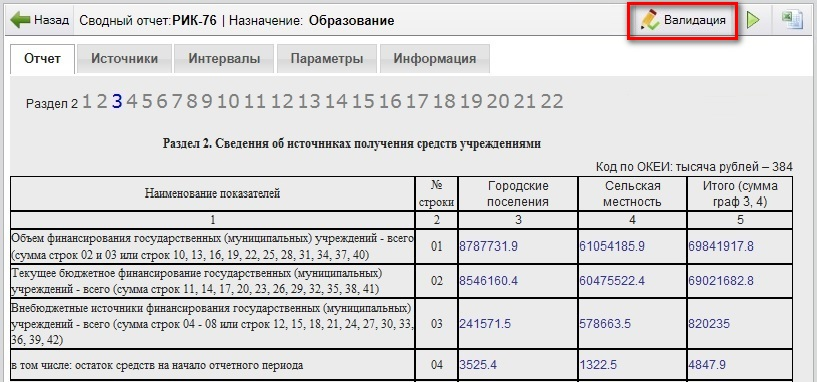
4. На экране появится окно с протоколом валидации, в котором будут указаны условия, непрошедшие проверку. Для устранения ошибок необходимо проверить правильность первичных отчетов, из которых был собран сводный отчет при этом удобно использовать метод детализации, суть которого описана в следующем разделе.
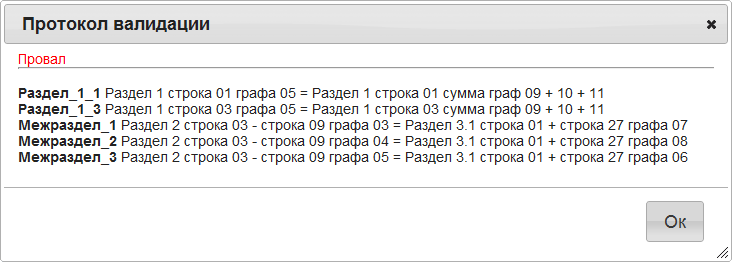
5.Если при проверке не было обнаружен ошибок, то протокол валидации будет пуст. Для дальнейшей работы необходимо нажать на кнопку «Ок».
11.7. Анализ сводных данных
Doxcell позволяет производить глубокий анализ сводных данных методом детализации или Drill Down. Суть данного метода состоит в последовательном увеличении уровня детализации рассматриваемых данных от консолидированного до исходного отчета. Метод «углубления» помогает выявить связи между различными бизнес единицами и причинно-следственные закономерности, в частности причины отклонений показателей от запланированных значений и неудовлетворительных результатов работы отдела, филиала и компании в целом.
Doxcell-Portal автоматически анализирует сводные данные и отображает параметры, которые повлияли на величину каждого сводного показателя. Для просмотра результатов анализа консолидированных данных пользователям в роли Инспектор или Менеджер необходимо перейти в меню «Сводные отчеты» Web-интерфейса Doxcell-Portal и выполнить следующие действия.
Doxcell позволяет производить глубокий анализ сводных данных методом детализации или Drill Down. Суть данного метода состоит в последовательном увеличении уровня детализации рассматриваемых данных от консолидированного до исходного отчета. Метод «углубления» помогает выявить связи между различными бизнес единицами и причинно-следственные закономерности, в частности причины отклонений показателей от запланированных значений и неудовлетворительных результатов работы отдела, филиала и компании в целом.
Doxcell-Portal автоматически анализирует сводные данные и отображает параметры, которые повлияли на величину каждого сводного показателя. Для просмотра результатов анализа консолидированных данных пользователям в роли Инспектор или Менеджер необходимо перейти в меню «Сводные отчеты» Web-интерфейса Doxcell-Portal и выполнить следующие действия.
- В списке сводных отчетов найдите нужное назначение (столбец «Назначение») и относящийся к нему сводный отчет (столбец «Название свода»). Для этого удобно пользоваться соответствующими фильтрами.
- Напротив наименования нужного сводного отчета нажмите кнопку «Просмотр».
- На вкладке «Отчет» отображается web-форма сводного отчета. Сводные показатели в отчете имеют вид ссылок и выделены синим цветом. Щелкните по значению нужного сводного показателя, чтобы просмотреть результаты его детального анализа.
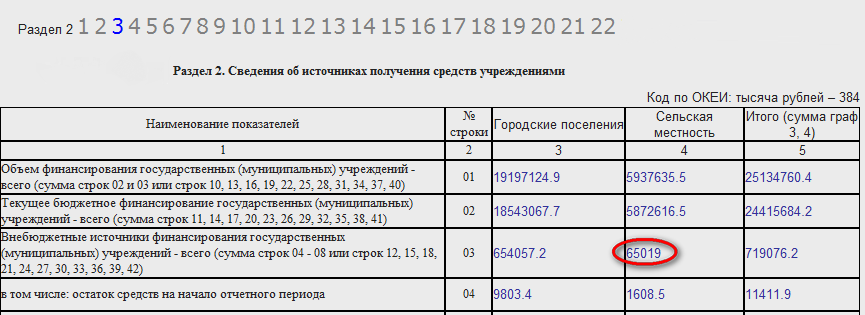
4.Откроется окно, в левой части которого будет показано дерево зависимостей выбранного сводного показателя и все показатели, на основе которых был рассчитан выбранный сводный показатель. На самой вершине данного «дерева» (первый уровень) отображается наименование выбранного сводного показателя, его тип и значение в квадратных скобках [ ].
Следующие уровни дерева зависимостей могут занимать первичные расчетные показатели, первичные показатели и т.д. Если при вычислении сводного показателя программой использовались первичные расчетные показатели, то они будут располагаться на втором уровне вложенности и включать простые первичные показатели из отчетов источников. Для каждого первичного показателя также отображается его наименование и тип.
Следующие уровни дерева зависимостей могут занимать первичные расчетные показатели, первичные показатели и т.д. Если при вычислении сводного показателя программой использовались первичные расчетные показатели, то они будут располагаться на втором уровне вложенности и включать простые первичные показатели из отчетов источников. Для каждого первичного показателя также отображается его наименование и тип.
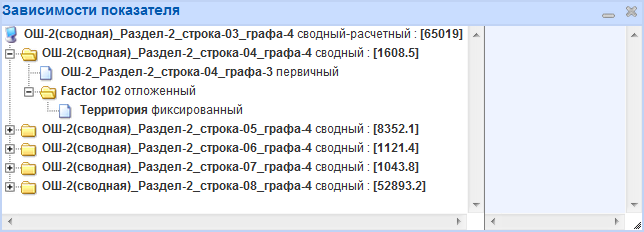
5.Для того чтобы просмотреть из каких данных состоит тот или иной показатель, найдите его в дереве показателей и кликните по нему мышью.
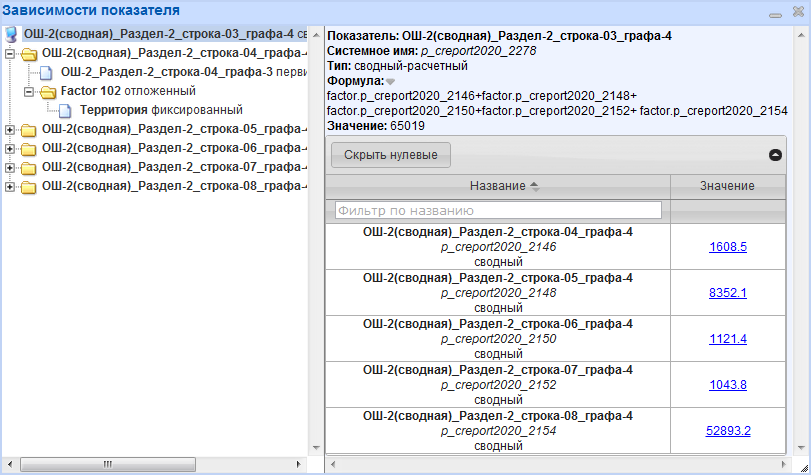
6.В правой части окна отобразится следующая информация о выбранном показателе:
«Показатель» – наименование показателя.
«Системное имя» – системное имя показателя.
«Тип» – тип показателя.
«Формула» – формула расчета показателя. Для того чтобы отобразить ее, кликните по стрелочке рядом с надписью Формула.
«Значение» – значение показателя.
Далее расположена табличная часть с показателями, которые используются в формуле для расчета выбранного показателя.
Если отображаются сводные показатели, то значения имеют вид ссылок и выделены синим цветом. Щелкните по значению нужного сводного показателя, чтобы увидеть из каких данных он состоит. В зависимости от того насколько сложносоставным является показатель, количество уровней детализации может быть различным.
Если в формуле для расчета показателя используются первичные показатели, то в табличной части отобразятся списки источников, объединенные по группам. Раскрыв группу, можно увидеть значения показателей источников этой группы. Для каждого источника отображается его наименование, период сдачи первичного отчета и значение выбранного первичного показателя.
«Показатель» – наименование показателя.
«Системное имя» – системное имя показателя.
«Тип» – тип показателя.
«Формула» – формула расчета показателя. Для того чтобы отобразить ее, кликните по стрелочке рядом с надписью Формула.
«Значение» – значение показателя.
Далее расположена табличная часть с показателями, которые используются в формуле для расчета выбранного показателя.
Если отображаются сводные показатели, то значения имеют вид ссылок и выделены синим цветом. Щелкните по значению нужного сводного показателя, чтобы увидеть из каких данных он состоит. В зависимости от того насколько сложносоставным является показатель, количество уровней детализации может быть различным.
Если в формуле для расчета показателя используются первичные показатели, то в табличной части отобразятся списки источников, объединенные по группам. Раскрыв группу, можно увидеть значения показателей источников этой группы. Для каждого источника отображается его наименование, период сдачи первичного отчета и значение выбранного первичного показателя.
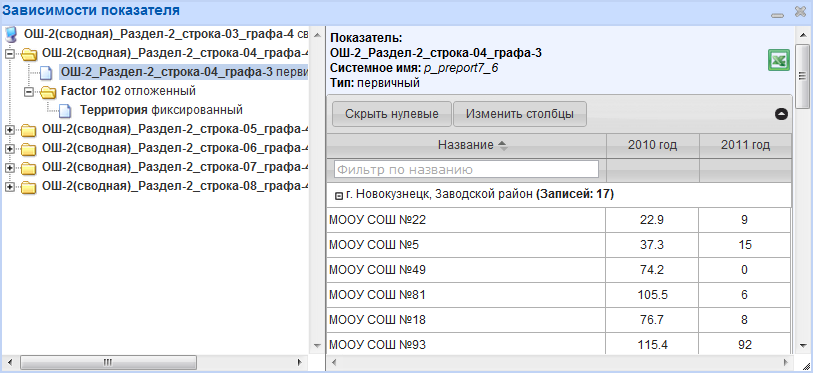
Для более удобного поиска и анализа данных первичных показателей в верхней части таблицы предусмотрены следующие кнопки:
«Скрыть нулевые» – скрывает из списка источники, имеющие нулевые значения. При повторном нажатии на кнопку источники появляются снова.
«Изменить столбцы» – позволяет изменить количество отображаемых в таблице столбцов. Изначально количество столбцов соответствует количеству периодов, участвующих в консолидации.
Также можно воспользоваться фильтром для поиска источника по его наименованию.
7.Закройте окно «Зависимости показателя» после завершения работы в нем.
8.Для возврата к списку сводных отчетов раздела или меню «Сводные отчеты» нажмите кнопку «Назад».
«Скрыть нулевые» – скрывает из списка источники, имеющие нулевые значения. При повторном нажатии на кнопку источники появляются снова.
«Изменить столбцы» – позволяет изменить количество отображаемых в таблице столбцов. Изначально количество столбцов соответствует количеству периодов, участвующих в консолидации.
Также можно воспользоваться фильтром для поиска источника по его наименованию.
7.Закройте окно «Зависимости показателя» после завершения работы в нем.
8.Для возврата к списку сводных отчетов раздела или меню «Сводные отчеты» нажмите кнопку «Назад».
11.8. Удаление сводного отчета
Пользователи в роли Инспектор могут удалять созданные ими сводные отчеты своего назначения (назначений) из списка отчетов в меню «Сводные отчеты». Для этого перейдите в данный раздел и выполните следующие действия.
Пользователи в роли Инспектор могут удалять созданные ими сводные отчеты своего назначения (назначений) из списка отчетов в меню «Сводные отчеты». Для этого перейдите в данный раздел и выполните следующие действия.
- В списке сводных отчетов найдите нужное назначение (столбец «Назначение») и относящийся к нему сводный отчет (столбец «Название свода»). Для этого удобно пользоваться соответствующими фильтрами.
- Напротив наименования нужного сводного отчета нажмите кнопку «Удалить».

3.В окне с подтверждением повторно нажмите кнопку «Удалить». Сводный отчет будет удален из Doxcell-Portal без возможности восстановления. Если вы передумали удалять сводный отчет, в окне с подтверждением нажмите кнопку «Отмена».
12. Отчет по показателям
12.1. Формирование отчетов по показателям
Пользователи в роли Инспектор могут создавать отчеты по отдельным показателям отчетов, предоставленных источниками. Для этого предназначено меню «Отчет по показателям» на Рабочем столе Инспектора. Чтобы определить параметры отчета по показателям перейдите в данное меню и выполните несколько простых шагов.
Шаг 1. Вкладка «Назначение».
Выберите наименование назначения, по которому необходимо получить отчет по показателям. Для продолжения перейдите на вкладку «Показатели».
12.1. Формирование отчетов по показателям
Пользователи в роли Инспектор могут создавать отчеты по отдельным показателям отчетов, предоставленных источниками. Для этого предназначено меню «Отчет по показателям» на Рабочем столе Инспектора. Чтобы определить параметры отчета по показателям перейдите в данное меню и выполните несколько простых шагов.
Шаг 1. Вкладка «Назначение».
Выберите наименование назначения, по которому необходимо получить отчет по показателям. Для продолжения перейдите на вкладку «Показатели».

Шаг 2. Вкладка «Показатели».
Вкладка «Показатели» содержит инструменты, позволяющие определить внешний вид будущего отчета, выбрать количество источников, интервалов и значений отчетных показателей.
В левой части окна расположены две раскрывающиеся папки:
«Фиксированные показатели» – содержит в себе перечень всех фиксированных показателей выбранного ранее назначения.
«Отчеты» – содержит в себе дерево показателей в виде иерархической структуры, включающей категории и входящие в них показатели. Данная структура создается на этапе разработки конфигурации в Doxcell Editor при помощи Рубрикатора. Здесь ее нельзя изменить.
Чтобы увидеть содержание папки, щелкните на стрелочку слева от папки.
Вкладка «Показатели» содержит инструменты, позволяющие определить внешний вид будущего отчета, выбрать количество источников, интервалов и значений отчетных показателей.
В левой части окна расположены две раскрывающиеся папки:
«Фиксированные показатели» – содержит в себе перечень всех фиксированных показателей выбранного ранее назначения.
«Отчеты» – содержит в себе дерево показателей в виде иерархической структуры, включающей категории и входящие в них показатели. Данная структура создается на этапе разработки конфигурации в Doxcell Editor при помощи Рубрикатора. Здесь ее нельзя изменить.
Чтобы увидеть содержание папки, щелкните на стрелочку слева от папки.
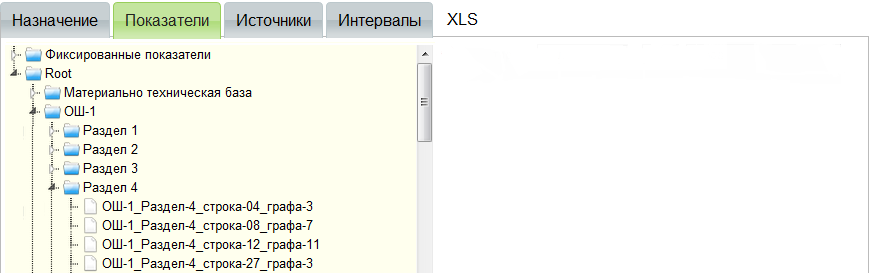
Готовый отчет по показателям имеет вид таблицы. Количество показателей в таблице может быть любым. Чтобы включить нужный показатель в таблицу, найдите его и дважды кликнете левой кнопкой мыши по его наименованию. Выбранные показатели появятся в правой части окна. Чтобы удалить показатель из выборки, нажмите на красный крестик напротив его наименования.
Для каждого показателя можно выбрать один из двух вариантов его представления в отчете:
«Измерение» – в этом случае данный показатель будет отображаться в созданном отчете. Дополнительно можно выбрать условие, которое будет применено к группе по источникам: сумма, максимум, минимум, количество или среднее.
Для каждого показателя можно выбрать один из двух вариантов его представления в отчете:
«Измерение» – в этом случае данный показатель будет отображаться в созданном отчете. Дополнительно можно выбрать условие, которое будет применено к группе по источникам: сумма, максимум, минимум, количество или среднее.
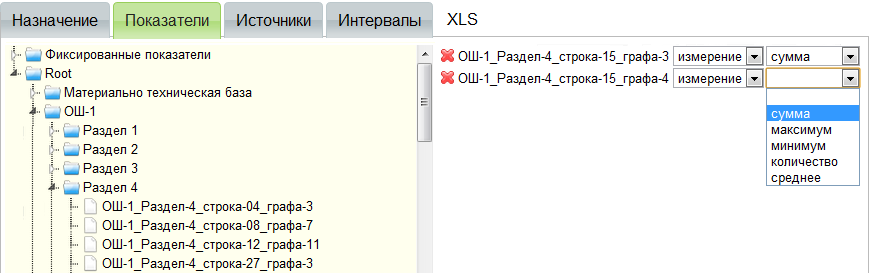
«Фильтр» – в этом случае данный показатель не будет отображаться в созданном отчете, но позволит задать условие, в соответствии с которым будет сформирован отчет. Например, чтобы в отчет вошли все учреждения городского типа, необходимо выбрать фиксированный показатель «Территория» и задать по нему условие. Для этого выберите тип представления «Фильтр», кликнете в появившемся пустом поле. Появится окно со списком возможных значений данного показателя, установите галочку напротив элемента перечисления «Город», нажмите кнопку «Ок».

При применении фильтра к числовому показателю, можно выбрать одно из следующих условий:
== –равно,
!= – не равно,
< – меньше,
> – больше,
<= – меньше или равно,
>= – больше или равно.
В появившемся пустом поле введите числовое значение. В отчет попадут источники, значения показателей которых удовлетворяют выбранному условию.
По завершению формирования всех необходимых условий для выборки перейдите на вкладку «Источники».
Шаг 3. Вкладка «Источники».
Отметьте в списке те источники, данные по которым должны быть включены в отчет по показателям. Для выбора всех источников установите галочку напротив пункта «Все». Чтобы увидеть источники внутри папки с группой, нажмите на наименование группы. Чтобы отметить все источники группы, поставьте галочку при названии группы. Имейте в виду, что в списке представлены только источники выбранного ранее назначения. Для продолжения перейдите на вкладку «Интервалы».
== –равно,
!= – не равно,
< – меньше,
> – больше,
<= – меньше или равно,
>= – больше или равно.
В появившемся пустом поле введите числовое значение. В отчет попадут источники, значения показателей которых удовлетворяют выбранному условию.
По завершению формирования всех необходимых условий для выборки перейдите на вкладку «Источники».
Шаг 3. Вкладка «Источники».
Отметьте в списке те источники, данные по которым должны быть включены в отчет по показателям. Для выбора всех источников установите галочку напротив пункта «Все». Чтобы увидеть источники внутри папки с группой, нажмите на наименование группы. Чтобы отметить все источники группы, поставьте галочку при названии группы. Имейте в виду, что в списке представлены только источники выбранного ранее назначения. Для продолжения перейдите на вкладку «Интервалы».
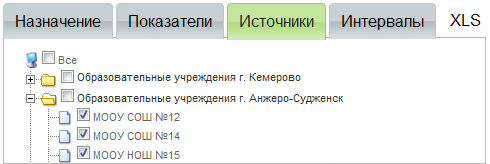
Шаг 4. Вкладка «Интервалы».
Отметьте в списке те отчетные периоды, данные за которые будут отражены в отчете. Для выбора всех периодов из списка, установите галочку напротив пункта «Все».
Отметьте в списке те отчетные периоды, данные за которые будут отражены в отчете. Для выбора всех периодов из списка, установите галочку напротив пункта «Все».
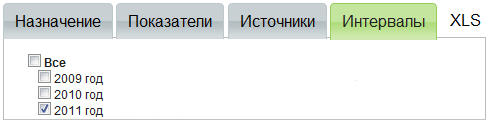
При создании отчета помните, что не отмеченные показатели, источники и интервалы не отображаются в отчете. Вы всегда можете вернуться к предыдущему шагу, выбрав любую предыдущую вкладку.
Шаг 5. Кнопка «XLS».
Этот этап является заключительным. Для создания отчета нажмите на кнопку «XLS».
Шаг 5. Кнопка «XLS».
Этот этап является заключительным. Для создания отчета нажмите на кнопку «XLS».
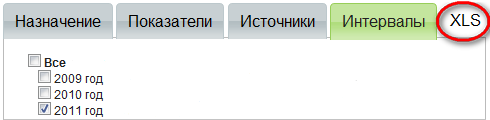
В появившемся окне загрузки файла нажмите кнопку «Сохранить». Отчет будет сформирован в соответствии с указанными ранее параметрами и сохранен на компьютере в формате *.xls.
13. Работа с внутренней системой сообщений Doxcell-Portal
13.1. Функции внутренней системы сообщений Doxcell-Portal
Внутренняя система сообщений Doxcell-Portal работает по принципу электронной почты и предназначена для выполнения следующих функций:
13.2. Меню «Почта»
Для работы с внутренней системой сообщений Doxcell-Portal предназначено меню «Почта» Web-интерфейса программы, которое доступно на Рабочих столах Менеджера, Инспектора и Источника.
В меню «Почта» имеется два раздела для хранения сообщений:
«Входящие» – в данном разделе сохраняются все сообщения, полученные от других пользователей системы.
«Исходящие» – в данном разделе сохраняются исходящие сообщения после их отправки другим пользователям Doxcell-Portal.
Для создания и проверки сообщений предназначены следующие опции:
«Новое сообщение» – создание нового сообщения.
«Проверить почту» – проверка почты и получение новых входящих писем.
По каждому входящему и исходящему сообщению в меню «Почта» отображается следующая информация:
«Назначение» – наименование назначения, пользователь которого отправил вам или получил ваше сообщение.
«От кого» – отправитель сообщения (для входящих писем).
«Кому» – получатель вашего сообщения (для отправленных писем).
«Тема сообщения» – краткая тема письма.
«Дата» – дата и время отправки сообщения.
Для управления сообщениями предназначены следующие кнопки меню «Почта»:
«Удалить» – удаление сообщения из Doxcell-Portal без возможности восстановления.
Для входящих писем предусмотрены следующие обозначения:
13.1. Функции внутренней системы сообщений Doxcell-Portal
Внутренняя система сообщений Doxcell-Portal работает по принципу электронной почты и предназначена для выполнения следующих функций:
- общение пользователей Doxcell-Portal в Web-интерфейсе программы;
- автоматическое оповещение подотчетных сотрудников об окончании срока сдачи отчетности;
- постановка задач для сотрудников.
- пользователи в роли Менеджер могут обмениваться сообщениями только с пользователями своего назначения в роли Инспектор;
- пользователи в роли Инспектор могут обмениваться сообщениями с пользователями своего назначения как в роли Менеджер, так и в роли Источник;
- пользователи в роли Источник могут обмениваться сообщениями только с пользователями своего назначения в роли Инспектор.
13.2. Меню «Почта»
Для работы с внутренней системой сообщений Doxcell-Portal предназначено меню «Почта» Web-интерфейса программы, которое доступно на Рабочих столах Менеджера, Инспектора и Источника.
В меню «Почта» имеется два раздела для хранения сообщений:
«Входящие» – в данном разделе сохраняются все сообщения, полученные от других пользователей системы.
«Исходящие» – в данном разделе сохраняются исходящие сообщения после их отправки другим пользователям Doxcell-Portal.
Для создания и проверки сообщений предназначены следующие опции:
«Новое сообщение» – создание нового сообщения.
«Проверить почту» – проверка почты и получение новых входящих писем.
По каждому входящему и исходящему сообщению в меню «Почта» отображается следующая информация:
«Назначение» – наименование назначения, пользователь которого отправил вам или получил ваше сообщение.
«От кого» – отправитель сообщения (для входящих писем).
«Кому» – получатель вашего сообщения (для отправленных писем).
«Тема сообщения» – краткая тема письма.
«Дата» – дата и время отправки сообщения.
Для управления сообщениями предназначены следующие кнопки меню «Почта»:
«Удалить» – удаление сообщения из Doxcell-Portal без возможности восстановления.
Для входящих писем предусмотрены следующие обозначения:


– сообщение не прочитано, просмотр содержания непрочитанного сообщения.
– сообщение прочитано, просмотр содержания прочитанного сообщения.
– сообщение прочитано, просмотр содержания прочитанного сообщения.
Помимо меню «Почта» пользователи разных ролей могут управлять сообщениями из других меню Web-интерфейса Doxcell-Portal. Так, пользователи в роли Инспектор имеют возможность создавать новые сообщения и просматривать входящие сообщения по определенному назначению в меню «Мониторинг».

А пользователи в роли Источник имеют возможность создавать новые сообщения Инспектору своего назначения и просматривать присланные им сообщения в меню «Отчеты».
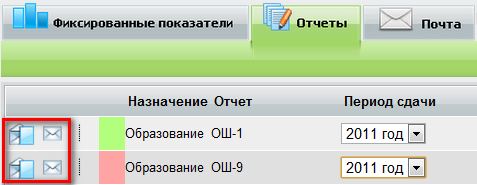
13.3. Создание и оправка сообщения
Для того чтобы написать и отправить сообщение другим пользователям Doxcell-Portal своего назначения перейдите в меню «Почта» и выполните следующие действия.
Для того чтобы написать и отправить сообщение другим пользователям Doxcell-Portal своего назначения перейдите в меню «Почта» и выполните следующие действия.
- Перейдите на вкладку «Новое сообщение».
- В списке «Назначение» выберите наименование назначения, пользователю (пользователям) которого адресовано данное сообщение.
- Пользователи в роли Инспектор могут выбрать, кому отправить сообщение: пользователям назначения в роли Менеджер либо подотчетным субъектам (источникам). Для этого кликните в поле «Кому» выберите вкладку для получателей сообщения в ролях «Менеджеры» или «Источники». Для выбора всех пользователей из списка отметьте пункт «Все». Нажмите кнопку «ОК», чтобы подтвердить выбор адресатов. Если вы хотите отменить выбор получателей сообщения, нажмите кнопку «Отмена».
- В поле «Тема сообщения» введите краткую тему письма.
- В поле «Сообщение» введите основной текст письма.
- Нажмите кнопку «Отправить». Сообщение будет отправлено пользователю (пользователям) выбранного назначения, после чего оно автоматически сохранится во вкладке «Исходящие».
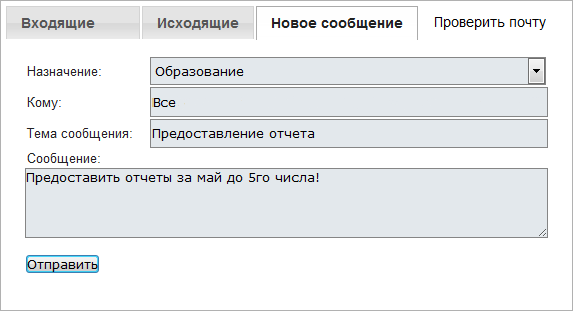
Пользователи в ролях Инспектор и Источник также могут создавать сообщения из других меню Web-интерфейса Doxcell-Portal, доступных на их Рабочих столах.
Находясь в меню «Мониторинг», пользователи в роли Инспектор могут воспользоваться кнопкой «Новое сообщение назначению»
Находясь в меню «Мониторинг», пользователи в роли Инспектор могут воспользоваться кнопкой «Новое сообщение назначению»

напротив наименования назначения, Источникам или Менеджерам которого необходимо отправить
сообщение.
Находясь в меню «Отчеты», пользователи в роли Источник могут отправить сообщение пользователю (пользователям) своего назначения в роли Инспектор, нажав кнопку «Новое сообщение»
Находясь в меню «Отчеты», пользователи в роли Источник могут отправить сообщение пользователю (пользователям) своего назначения в роли Инспектор, нажав кнопку «Новое сообщение»

напротив наименования нужного назначения.
13.4. Получение новых сообщений
Doxcell-Portal автоматически проверяет новые сообщения при входе пользователя в Web-интерфейс программы и сохраняет их во вкладке «Входящие» меню «Почта». Рядом с наименованием данной вкладки в скобках будет указано количество не прочитанных писем.
Doxcell-Portal автоматически проверяет новые сообщения при входе пользователя в Web-интерфейс программы и сохраняет их во вкладке «Входящие» меню «Почта». Рядом с наименованием данной вкладки в скобках будет указано количество не прочитанных писем.

Чтобы проверить почту вручную нажмите кнопку «Проверить почту». При наличии новых сообщений рядом с наименованием вкладки «Входящие» в скобках будет указано их количество.
13.5. Просмотр сообщений
Принятые сообщения сохраняются во вкладке «Входящие», а исходящие сообщения – во вкладке «Исходящие», доступные в меню «Почта». При получении почты во вкладке «Входящие» напротив непрочитанных писем вы увидите иконки закрытого конверта
13.5. Просмотр сообщений
Принятые сообщения сохраняются во вкладке «Входящие», а исходящие сообщения – во вкладке «Исходящие», доступные в меню «Почта». При получении почты во вкладке «Входящие» напротив непрочитанных писем вы увидите иконки закрытого конверта

, напротив прочитанных сообщений – иконки открытого конверта

Для просмотра сообщения достаточно щелкнуть по данным иконкам.
Пользователи в роли Инспектор могут просматривать входящие сообщения с фильтрацией по назначениям в меню «Мониторинг», нажав кнопку «Входящие сообщения по назначению» напротив наименования нужного назначения. Пользователи в роли Источник могут просматривать входящие сообщения от пользователей в роли Инспектор при помощи меню «Отчеты», нажав кнопку «Входящие сообщения» напротив наименования нужного назначения. Данные кнопки могут принимать вид закрытого

(есть новые письма) либо открытого
(нет новых писем) конверта.

13.6. Ответ на входящее сообщение
Для того чтобы ответить на входящее сообщение перейдите в меню «Почта» и выполните следующие действия.
Для того чтобы ответить на входящее сообщение перейдите в меню «Почта» и выполните следующие действия.
- Перейдите на вкладку «Входящие».
- Найдите в списке входящих писем сообщение, на которое необходимо ответить, и нажмите напротив него иконку с

конвертом
или

3.Вы увидите содержание присланного вам сообщения. Нажмите кнопку «Ответить»

4.В поле «Назначение» будет указано наименование назначения, пользователи которого получат данное сообщение. В поле «Тема сообщения» будет указана тема входящего письма с пометкой «Re:», что означает «ответ».
5.Введите текст письма в поле «Сообщение».
6.Нажмите кнопку «Отправить». Сообщение будет отправлено пользователю (пользователям) указанного назначения, после чего оно автоматически сохранится во вкладке «Исходящие».
5.Введите текст письма в поле «Сообщение».
6.Нажмите кнопку «Отправить». Сообщение будет отправлено пользователю (пользователям) указанного назначения, после чего оно автоматически сохранится во вкладке «Исходящие».
13.7. Удаление сообщений
Не нужные более письма из вкладок «Входящие» и «Исходящие» можно удалить. Для этого перейдите в меню «Почта» и выполните следующие действия.
Не нужные более письма из вкладок «Входящие» и «Исходящие» можно удалить. Для этого перейдите в меню «Почта» и выполните следующие действия.
- Откройте вкладку «Входящие» или «Исходящие».
- Нажмите кнопку «Удалить» напротив сообщения, подлежащего удалению.
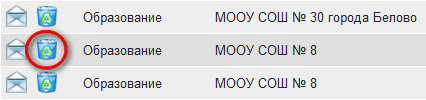
3.Подтвердите ваше действие, нажав в окне с предупреждением кнопку «Удалить». Сообщение будет удалено из программы без возможности восстановления. Если вы передумали удалять сообщение, в окне с предупреждением нажмите кнопку «Отмена».
Глоссарий
Doxcell – автоматизированная система сбора, обработки, мониторинга, анализа и консолидации данных с функцией формирования сводной отчетности, в том числе унифицированных форм отчетов.
Doxcell-Portal – платформа Doxcell, в которой сосредоточен весь функционал по обработке, консолидации данных и формированию отчетности.
Doxcell Editor – конфигуратор, предназначенный для создания и редактирования проектов разработчиками.
Web-интерфейс – графический пользовательский интерфейс Doxcell-Portal, созданный с применением интернет технологий и работающий в окне браузера подобно обычному сайту.
Web-форма отчета – отчет, просматриваемый или заполняемый через Web-интерфейс Doxcell-Portal в окне браузера.
Администратор Doxcell-Portal – встроенная учетная запись пользователя Doxcell-Portal, которая служит для настройки параметров программы: управление проектами, пользователями, назначениями и рабочими группами. Для входа в программу под учетной записью Администратора Doxcell-Portal по умолчанию используются логин admin и пароль admin.
Аналитическая функция – одна из функций, используемых Doxcell-Portal при консолидации данных: sum (сумма), max (максимум), min (минимум), avg (среднее арифметическое), count (число строк).
Валидатор – функция, необходимая для логической проверки показателей отчета и определяемая на этапе разработки проекта в Doxcell Editor.
Валидация – проверка данных отчета.
Инспектор – роль пользователя Doxcell-Portal, разрешающая ему доступ к функционалу программы по мониторингу сдачи отчетности, формированию сводных отчетов и управлению ими, анализу данных, внутренней системе сообщений Doxcell-Portal в пределах своего назначения.
Интервал – временной промежуток, ограничивающий время между предоставлением первичных отчетов источниками.
Информационный раздел – способ закрепления сводных отчетов на Рабочем столе пользователя в роли Менеджер.
Источник – 1). Роль пользователя Doxcell-Portal, разрешающая ему доступ к функционалу программы по заполнению фиксированных показателей и форм первичных отчетов, внутренней системе сообщений Doxcell-Portal в пределах своего назначения. 2). Организации, филиалы, подразделения или люди, являющиеся подотчетными объектами данной информационной системы, которые должны предоставлять первичные отчеты, необходимые для анализа функционирования всей системы в целом и данного объекта в частности.
Константа – значение постоянной внутри назначения величины, которую Doxcell-Portal использует при вычислении первичных расчетных и сводных показателей.
Менеджер – роль пользователя Doxcell-Portal, разрешающая ему доступ к функционалу программы по просмотру и загрузке на свой компьютер сводных отчетов, анализу данных, внутренней системе сообщений в пределах своего назначения.
Назначение – ограниченная область консолидации данных, определяющая виды первичных отчетов и периодичность их сдачи для выбранных источников, а также перечень сводных отчетов, доступных пользователям в роли Менеджер.
Отчет – совокупность показателей и формы их отображения при заполнении или просмотре.
Параметр отчета – переменные величины, значение которых может изменяться при каждом формировании сводных отчетов. Doxcell-Portal использует параметры отчета при вычислении первичных расчетных и сводных показателей.
Первичный отчет – заполняемый пользователем отчет, в котором отражены первичные и первичные расчетные показатели.
Первичный показатель – числовое или строковое отображение значения какой-либо характеристики функционирования объекта, которое пользователь оценивает и вносит в отчет с заданной в назначении периодичностью. Первичные показатели используются при вычислении первичных расчетных и сводных показателей.
Первичный расчетный показатель – первичный показатель, значение которого вычисляется Doxcell-Portal автоматически на основе уже введенных первичных показателей.
Списочный тип – вспомогательный тип системы, содержащий перечень предопределенных значений, которые определяются разработчиками на этапе создания проекта в Doxcell Editor.
Период – множество интервалов, сгенерированных автоматически и (или) вручную.
Показатель – числовое или строковое отображение значения какой-либо характеристики функционирования объекта.
Пользователь – человек, имеющий доступ к Web-интерфейсу Doxcell-Portal.
Проект – проект Doxcell, созданный в Doxcell Editor и включающий совокупность первичных и сводных отчетов, всех типов показателей, констант, параметров и списочных типов, связанных между собой логическими и (или) арифметическими зависимостями.
Профиль – ограничение по специфике данных, определяющее перечень отчетов, к которым разрешен доступ тому или иному пользователю Doxcell-Portal в роли Менеджер или Инспектор. Профиль указывается в параметрах учетной записи пользователя.
Рабочий стол пользователя Doxcell-Portal – внешний вид Web-интерфейса Doxcell-Portal, набор меню для пользователя с определенной ролью.
Рабочий стол Администратора – внешний вид интерфейса и набор меню для пользователя, вошедшего в Web-интерфейс программы под учетной записью Администратора Doxcell-Portal.
Рабочий стол Инспектора – внешний вид Web-интерфейса Doxcell-Portal, набор меню для пользователя, вошедшего в Web-интерфейс программы под учетной записью в роли Инспектор.
Рабочий стол Источника – внешний вид Web-интерфейса Doxcell-Portal, набор меню для пользователя, вошедшего в Web-интерфейс программы под учетной записью в роли Источник.
Рабочий стол Менеджера – внешний вид Web-интерфейса Doxcell-Portal, набор меню, информационных разделов для пользователя, вошедшего в Web-интерфейс программы под учетной записью в роли Менеджер.
Роль – ограничение доступного пользователю функционала и элементов Web-интерфейса программы.
Сводный показатель – значение какой-либо характеристики функционирования объекта, которое Doxcell-Portal вычисляет автоматически на основе первичных показателей, полученных со всех либо выбранных пользователем источников за указанный период времени.
Сводный расчетный показатель – сводный показатель, значение которого Doxcell-Portal вычисляет автоматически на основе других сводных показателей.
Сводный отчет – автоматически сформированный Doxcell-Portal отчет, в котором содержатся сводные и сводные расчетные показатели.
Сервер – в настоящем Руководстве это компьютер, на котором установлен Doxcell-Portal.
СУБД PostgreSQL – система управления базами данных компании PostgreSQL, входящая в состав Doxcell-Portal.
Удаленное подключение (удаленная работа) – работа пользователей в Web-интерфейсе Doxcell-Portal через интернет.
Учетная запись – запись в списке пользователей Doxcell-Portal, содержащая сведения о пользователе, которому предоставлен доступ к программе, его логин и пароль для входа в Web-интерфейс Doxcell-Portal.
Фиксированный показатель – первичный показатель, не требующий периодического заполнения и имеющий постоянное значение для каждого источника внутри назначения. Doxcell-Portal использует фиксированные показатели при вычислении первичных расчетных и сводных показателей.
Форма отчета – визуальное отображение отчета, шаблон отчета. Шаблон отчета состоит из листов и создается в Doxcell Editor.
Все упоминаемые в настоящем Руководстве названия могут быть зарегистрированными товарными знаками тех или иных фирм либо объектами авторского права, и используются только в целях идентификации или пояснения в интересах их владельцев, без намерения посягнуть на их права.
Вся информация, содержащаяся в настоящем Руководстве, приводится исключительно в целях ознакомления, может быть изменена в любое время без уведомления и не должна рассматриваться как обязательства со стороны ООО «КИТ Сервис». Настоящее Руководство поставляется «как есть» без каких-либо гарантий, явно выраженных или подразумеваемых.
Ни одна часть настоящего Руководства не может быть воспроизведена в электронном виде, передана, переписана либо переведена, исключая хранимую партнером компании «КИТ Сервис» или покупателем программы копию Руководства, без указания авторских прав ООО «КИТ Сервис» и ссылки на сайт http://doxcell.ru. Распространение материалов настоящего Руководства в печатном виде на бумажном носителе запрещено без письменного разрешения ООО «КИТ Сервис», за исключением копии Руководства, хранимой у покупателя программы или партнера компании «КИТ Сервис» для личного пользования.
По всем вопросам, связанным с использованием автоматизированной системы Doxcell и настоящего Руководства, вы можете обратиться в ООО «КИТ Сервис» или к партнерам компании.
Адрес ООО «КИТ Сервис»: Россия, Кемеровская область, г.Кемерово, 650036, ул.Мирная 9, офис 411
Телефон: +7 (3842) 56-82-55
E-mail: info@doxcell.ru
Сайт: http://doxcell.ru
Copyright © 2022 ООО «КИТ Сервис». Все права защищены.
Doxcell – автоматизированная система сбора, обработки, мониторинга, анализа и консолидации данных с функцией формирования сводной отчетности, в том числе унифицированных форм отчетов.
Doxcell-Portal – платформа Doxcell, в которой сосредоточен весь функционал по обработке, консолидации данных и формированию отчетности.
Doxcell Editor – конфигуратор, предназначенный для создания и редактирования проектов разработчиками.
Web-интерфейс – графический пользовательский интерфейс Doxcell-Portal, созданный с применением интернет технологий и работающий в окне браузера подобно обычному сайту.
Web-форма отчета – отчет, просматриваемый или заполняемый через Web-интерфейс Doxcell-Portal в окне браузера.
Администратор Doxcell-Portal – встроенная учетная запись пользователя Doxcell-Portal, которая служит для настройки параметров программы: управление проектами, пользователями, назначениями и рабочими группами. Для входа в программу под учетной записью Администратора Doxcell-Portal по умолчанию используются логин admin и пароль admin.
Аналитическая функция – одна из функций, используемых Doxcell-Portal при консолидации данных: sum (сумма), max (максимум), min (минимум), avg (среднее арифметическое), count (число строк).
Валидатор – функция, необходимая для логической проверки показателей отчета и определяемая на этапе разработки проекта в Doxcell Editor.
Валидация – проверка данных отчета.
Инспектор – роль пользователя Doxcell-Portal, разрешающая ему доступ к функционалу программы по мониторингу сдачи отчетности, формированию сводных отчетов и управлению ими, анализу данных, внутренней системе сообщений Doxcell-Portal в пределах своего назначения.
Интервал – временной промежуток, ограничивающий время между предоставлением первичных отчетов источниками.
Информационный раздел – способ закрепления сводных отчетов на Рабочем столе пользователя в роли Менеджер.
Источник – 1). Роль пользователя Doxcell-Portal, разрешающая ему доступ к функционалу программы по заполнению фиксированных показателей и форм первичных отчетов, внутренней системе сообщений Doxcell-Portal в пределах своего назначения. 2). Организации, филиалы, подразделения или люди, являющиеся подотчетными объектами данной информационной системы, которые должны предоставлять первичные отчеты, необходимые для анализа функционирования всей системы в целом и данного объекта в частности.
Константа – значение постоянной внутри назначения величины, которую Doxcell-Portal использует при вычислении первичных расчетных и сводных показателей.
Менеджер – роль пользователя Doxcell-Portal, разрешающая ему доступ к функционалу программы по просмотру и загрузке на свой компьютер сводных отчетов, анализу данных, внутренней системе сообщений в пределах своего назначения.
Назначение – ограниченная область консолидации данных, определяющая виды первичных отчетов и периодичность их сдачи для выбранных источников, а также перечень сводных отчетов, доступных пользователям в роли Менеджер.
Отчет – совокупность показателей и формы их отображения при заполнении или просмотре.
Параметр отчета – переменные величины, значение которых может изменяться при каждом формировании сводных отчетов. Doxcell-Portal использует параметры отчета при вычислении первичных расчетных и сводных показателей.
Первичный отчет – заполняемый пользователем отчет, в котором отражены первичные и первичные расчетные показатели.
Первичный показатель – числовое или строковое отображение значения какой-либо характеристики функционирования объекта, которое пользователь оценивает и вносит в отчет с заданной в назначении периодичностью. Первичные показатели используются при вычислении первичных расчетных и сводных показателей.
Первичный расчетный показатель – первичный показатель, значение которого вычисляется Doxcell-Portal автоматически на основе уже введенных первичных показателей.
Списочный тип – вспомогательный тип системы, содержащий перечень предопределенных значений, которые определяются разработчиками на этапе создания проекта в Doxcell Editor.
Период – множество интервалов, сгенерированных автоматически и (или) вручную.
Показатель – числовое или строковое отображение значения какой-либо характеристики функционирования объекта.
Пользователь – человек, имеющий доступ к Web-интерфейсу Doxcell-Portal.
Проект – проект Doxcell, созданный в Doxcell Editor и включающий совокупность первичных и сводных отчетов, всех типов показателей, констант, параметров и списочных типов, связанных между собой логическими и (или) арифметическими зависимостями.
Профиль – ограничение по специфике данных, определяющее перечень отчетов, к которым разрешен доступ тому или иному пользователю Doxcell-Portal в роли Менеджер или Инспектор. Профиль указывается в параметрах учетной записи пользователя.
Рабочий стол пользователя Doxcell-Portal – внешний вид Web-интерфейса Doxcell-Portal, набор меню для пользователя с определенной ролью.
Рабочий стол Администратора – внешний вид интерфейса и набор меню для пользователя, вошедшего в Web-интерфейс программы под учетной записью Администратора Doxcell-Portal.
Рабочий стол Инспектора – внешний вид Web-интерфейса Doxcell-Portal, набор меню для пользователя, вошедшего в Web-интерфейс программы под учетной записью в роли Инспектор.
Рабочий стол Источника – внешний вид Web-интерфейса Doxcell-Portal, набор меню для пользователя, вошедшего в Web-интерфейс программы под учетной записью в роли Источник.
Рабочий стол Менеджера – внешний вид Web-интерфейса Doxcell-Portal, набор меню, информационных разделов для пользователя, вошедшего в Web-интерфейс программы под учетной записью в роли Менеджер.
Роль – ограничение доступного пользователю функционала и элементов Web-интерфейса программы.
Сводный показатель – значение какой-либо характеристики функционирования объекта, которое Doxcell-Portal вычисляет автоматически на основе первичных показателей, полученных со всех либо выбранных пользователем источников за указанный период времени.
Сводный расчетный показатель – сводный показатель, значение которого Doxcell-Portal вычисляет автоматически на основе других сводных показателей.
Сводный отчет – автоматически сформированный Doxcell-Portal отчет, в котором содержатся сводные и сводные расчетные показатели.
Сервер – в настоящем Руководстве это компьютер, на котором установлен Doxcell-Portal.
СУБД PostgreSQL – система управления базами данных компании PostgreSQL, входящая в состав Doxcell-Portal.
Удаленное подключение (удаленная работа) – работа пользователей в Web-интерфейсе Doxcell-Portal через интернет.
Учетная запись – запись в списке пользователей Doxcell-Portal, содержащая сведения о пользователе, которому предоставлен доступ к программе, его логин и пароль для входа в Web-интерфейс Doxcell-Portal.
Фиксированный показатель – первичный показатель, не требующий периодического заполнения и имеющий постоянное значение для каждого источника внутри назначения. Doxcell-Portal использует фиксированные показатели при вычислении первичных расчетных и сводных показателей.
Форма отчета – визуальное отображение отчета, шаблон отчета. Шаблон отчета состоит из листов и создается в Doxcell Editor.
Все упоминаемые в настоящем Руководстве названия могут быть зарегистрированными товарными знаками тех или иных фирм либо объектами авторского права, и используются только в целях идентификации или пояснения в интересах их владельцев, без намерения посягнуть на их права.
Вся информация, содержащаяся в настоящем Руководстве, приводится исключительно в целях ознакомления, может быть изменена в любое время без уведомления и не должна рассматриваться как обязательства со стороны ООО «КИТ Сервис». Настоящее Руководство поставляется «как есть» без каких-либо гарантий, явно выраженных или подразумеваемых.
Ни одна часть настоящего Руководства не может быть воспроизведена в электронном виде, передана, переписана либо переведена, исключая хранимую партнером компании «КИТ Сервис» или покупателем программы копию Руководства, без указания авторских прав ООО «КИТ Сервис» и ссылки на сайт http://doxcell.ru. Распространение материалов настоящего Руководства в печатном виде на бумажном носителе запрещено без письменного разрешения ООО «КИТ Сервис», за исключением копии Руководства, хранимой у покупателя программы или партнера компании «КИТ Сервис» для личного пользования.
По всем вопросам, связанным с использованием автоматизированной системы Doxcell и настоящего Руководства, вы можете обратиться в ООО «КИТ Сервис» или к партнерам компании.
Адрес ООО «КИТ Сервис»: Россия, Кемеровская область, г.Кемерово, 650036, ул.Мирная 9, офис 411
Телефон: +7 (3842) 56-82-55
E-mail: info@doxcell.ru
Сайт: http://doxcell.ru
Copyright © 2022 ООО «КИТ Сервис». Все права защищены.
